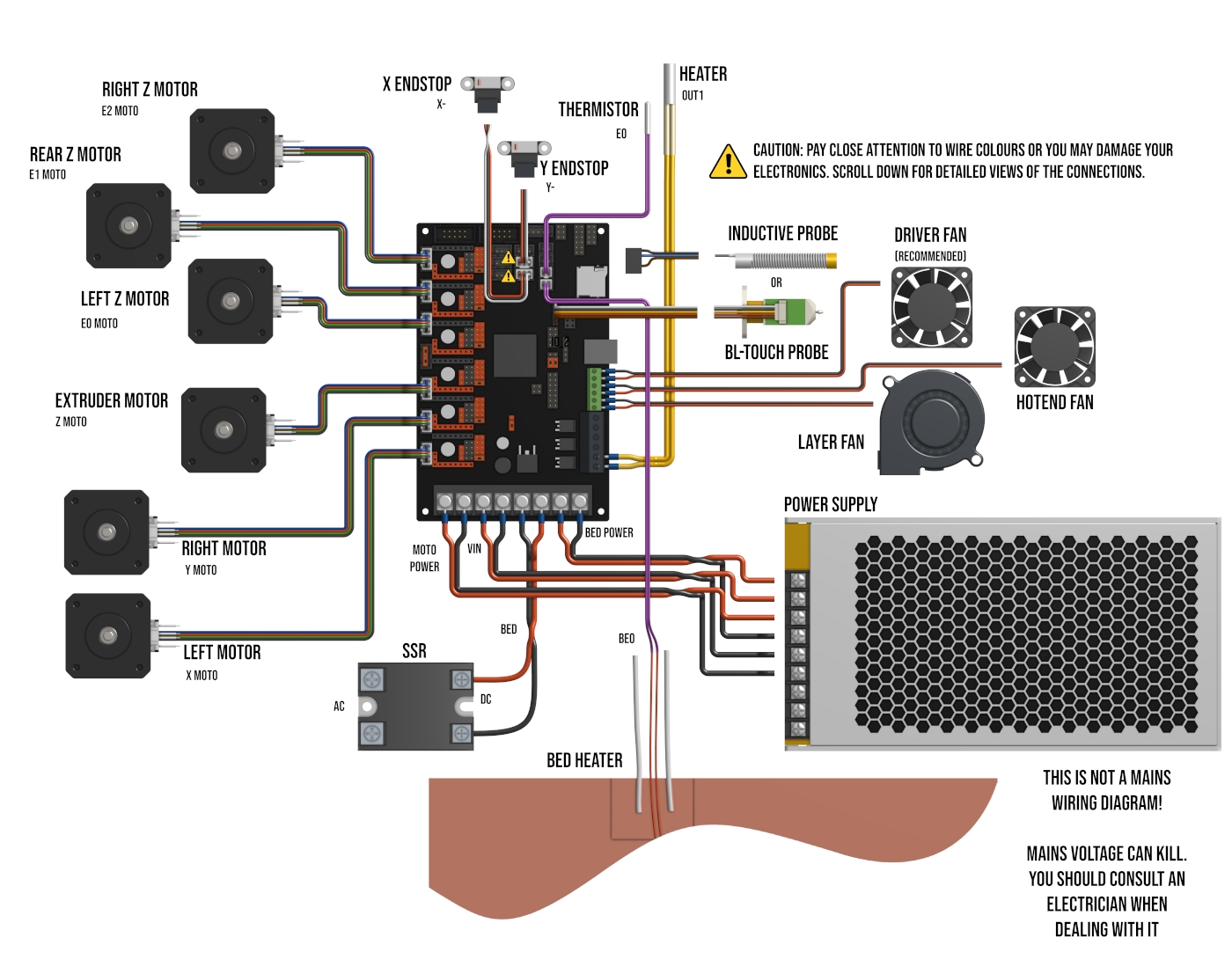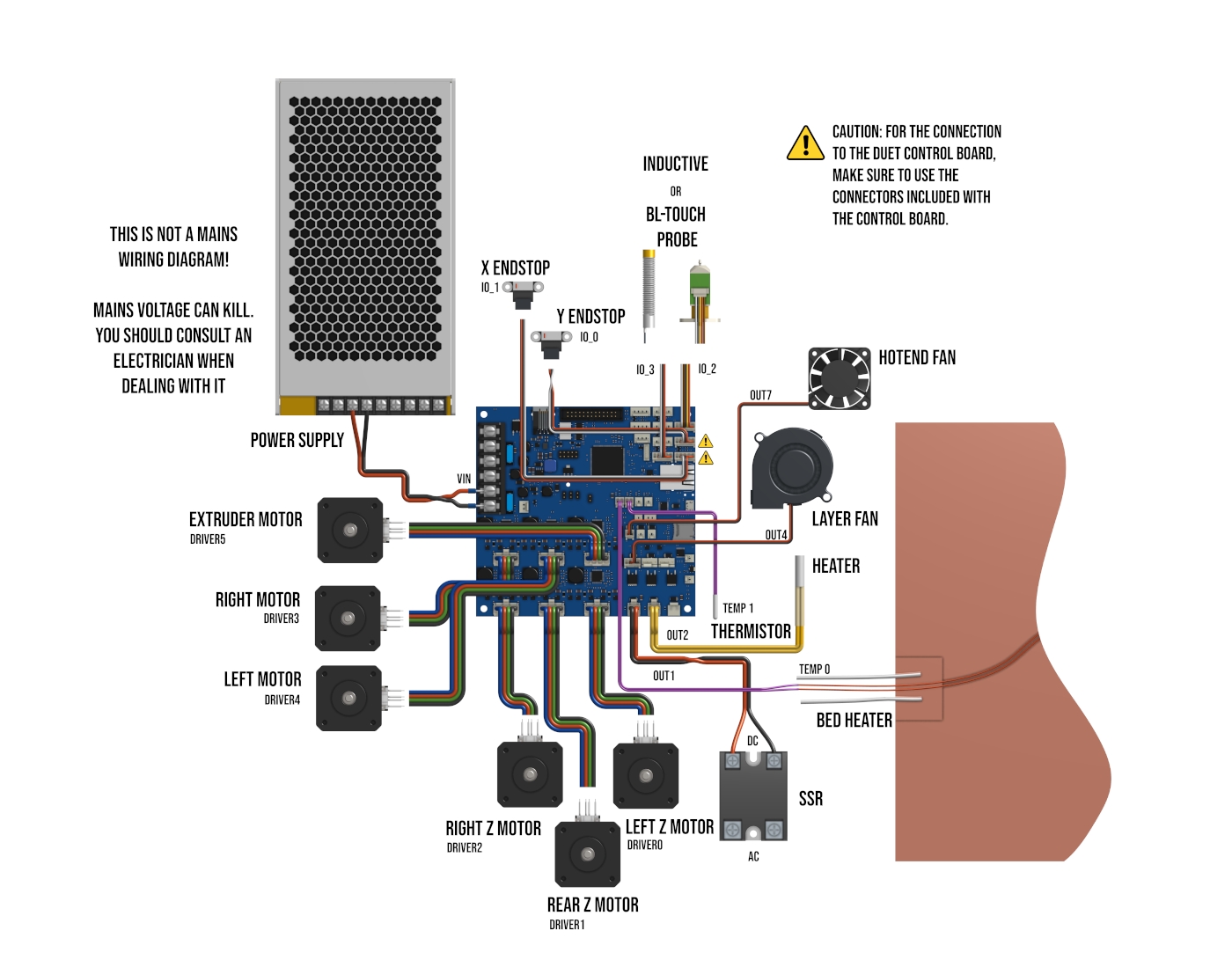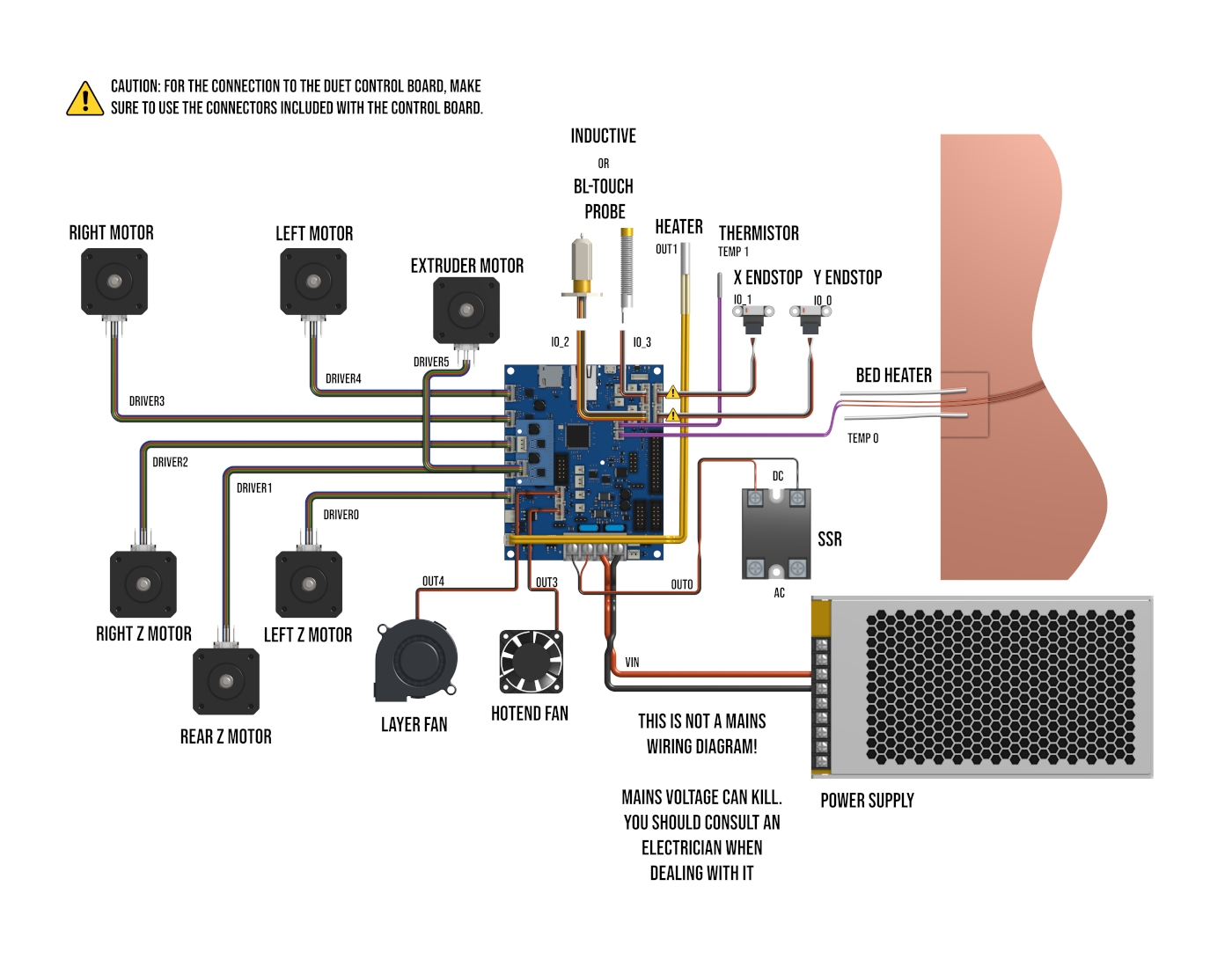VCore3 - Ratrig
Introducción
Ya sea porque eres un enfermo 3D como nosotros, porque buscas la mejor máquina para uso personal o profesional a día de hoy las máquinas con formato "cubo" y con cinemáticas CoreXY/H-Bot son las más extendidas.
Hoy os traemos la VCore3 uno de los mejores modelos que hemos probado a nivel de chasis, cinemáticas y soporte/comunidad lo cual nos asegura un total acierto en nuestra elección de nueva máquina.
Es importante comentar que este tipo de máquinas, a diferencia de otras comerciales normalmente de gama baja-media, no vienen ensambladas y deberemos planificar bien el montaje aunque de antemano os adelantamos que Ratrig ha hecho un trabajo increíble de preparación del kit y documentación del proceso de montaje donde no falta ni un solo detalle.
VCore3... porque es una de las mejores impresoras en kit?
Ratrig comenzó con su versión VCore en 2017 y desde entonces se han sucedido diferentes revisiones intentando aplicar todas las mejoras en base al feedback de la comunidad y al increíble trabajo de Pawel Kucmus que es uno de los miembros más prolificos y que más han contribuido en la plataforma VCore.
Si quieres más información o soporte desde la comunidad de Telegram se ha creado un grupo Ratrig en español que puedes encontrar en el siguiente link.
Algunas de las novedades introducidas en est versión que podemos encontrar son:
Sistema de cinemática de 3 puntos para la cama de impresión lo cual nos permite realizar una nivelación automática de la misma. Además el sistema de sujección de 3 puntos ayuda a mejorar de forma sustancial la cama comparada con otros sistemas más tradicionales de 2 puntos.
Cinemática CoreXY con correas de 9mm que le dan una robustez increíble a este tipo de máquinas además que aquí de nuevo Ratrig hicieron un trabajo excepcional en la colocación de las mismas y el diseño de las piezas de soporte.

Uso de guías lineales en todos los ejes mejorando la consistencia. linealidad y suavidad en los movimientos incluso a altas velocidades.
Uno de los chasis más robustos que hemos visto en estos tipos de kits con el uso de perfiles de aluminio 3030.
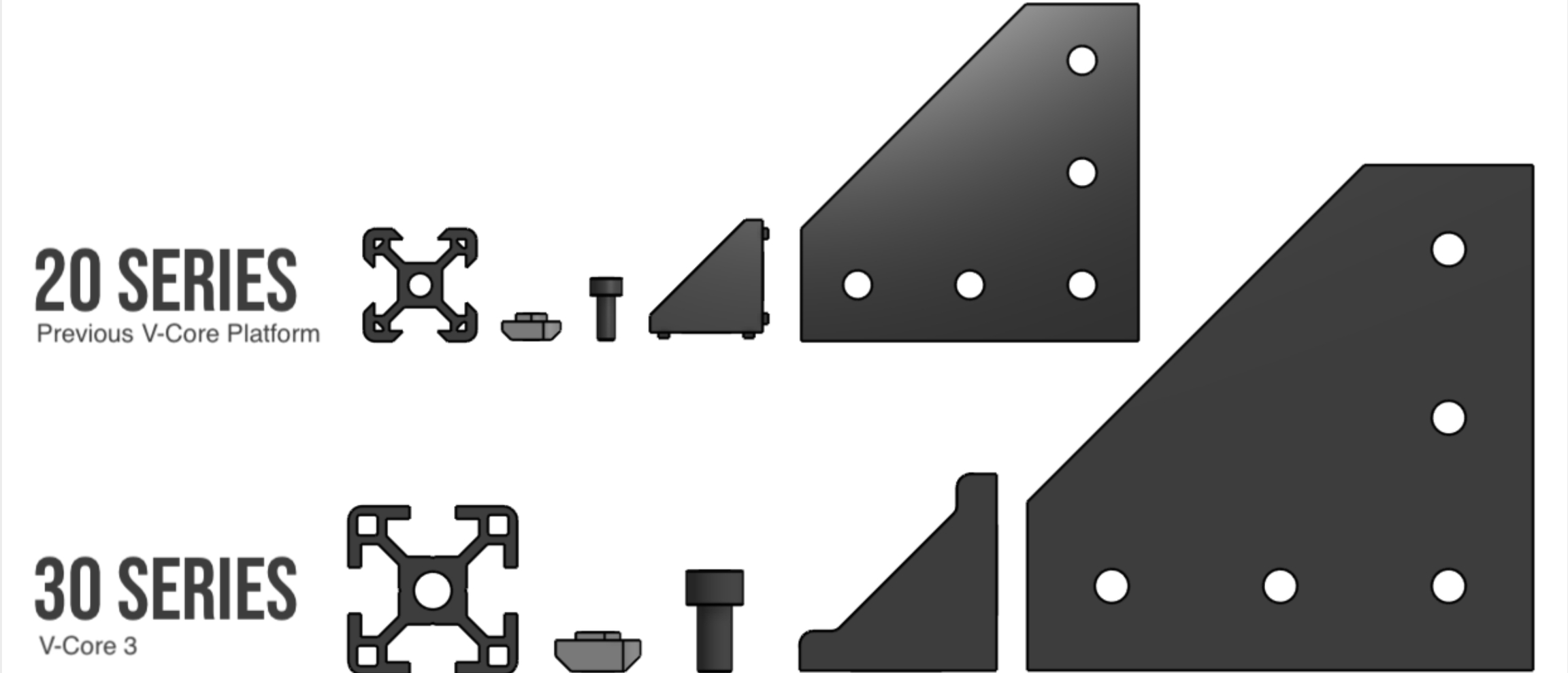
Sistema mejorado en los acoples del eje Z para evitar artefactos en nuestras impresiones
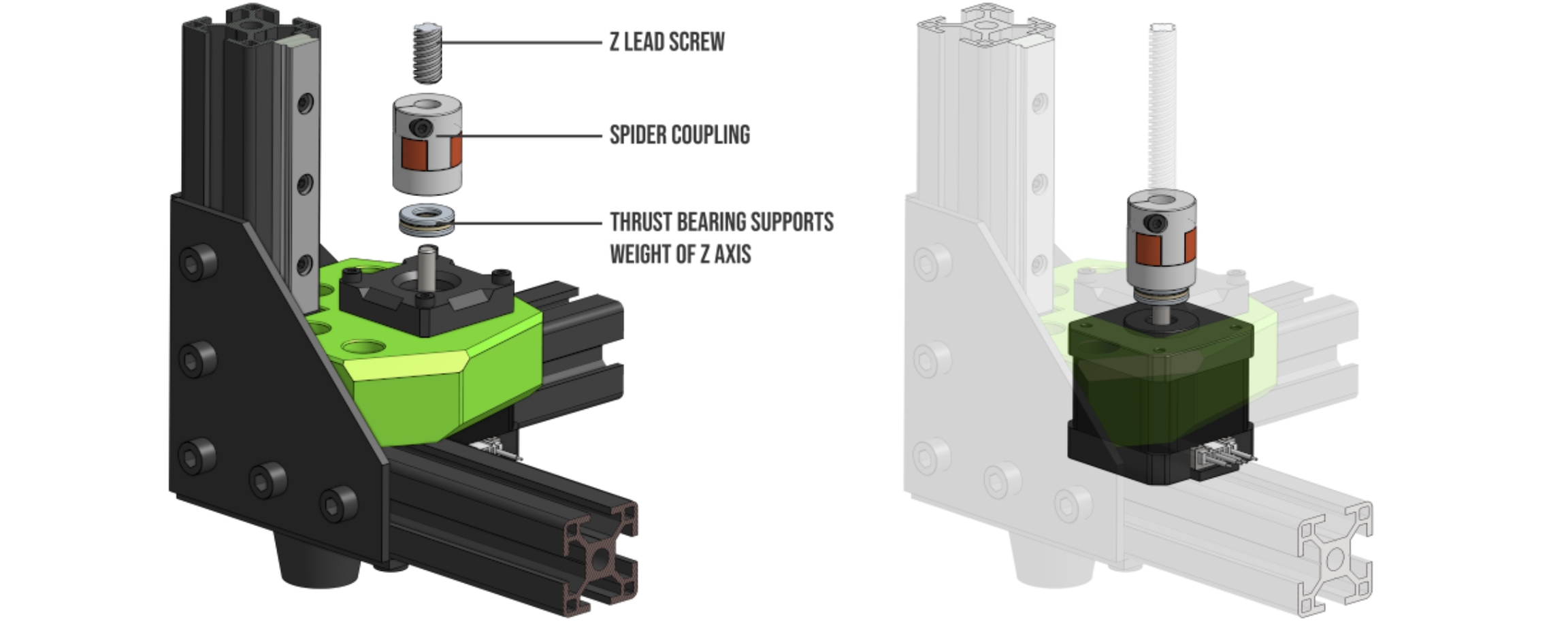
3 versiones en tamaño de impresión disponibles... 300, 400 y 500 mm3
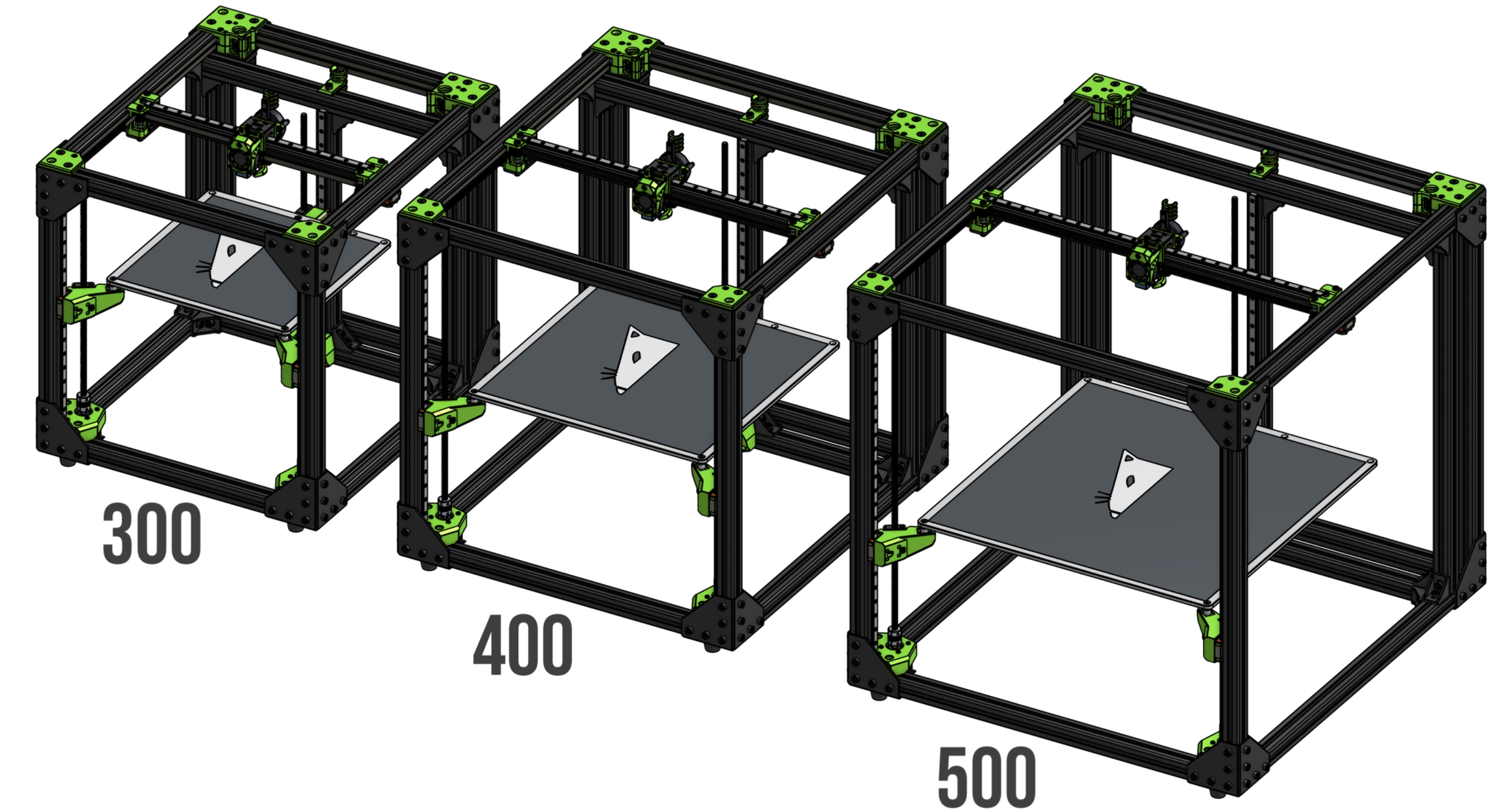
Usa el sistema de cabezales de impresión EVA 2.x que es uno, desde nuestro punto de vista, más avanzado y mejor construído ademas de tener una compatibilidad con sistemas hotend, extrusores y sistemas de nivelación inigualable... además que luce expectacular en la máquina!!!

Preparado para trabajar materiales técnicos con opciones de cerramiento del área de impresión.

¿Dónde comprar la VCore 3?
La VCore3 es un diseño por parte de Ratrig el cual ha ido puliendo durante sus diferentes versiones hasta llegar al modelo actual. Podéis haceros con el kit desde su página web donde podréis personalizar el tamaño y componentes para adecuarlo a vuestras necesidades algo que nos aporta una flexibilidad que no hemos encontrado en otros kits de impresoras similares.
Ratrig también pone a nuestra disposición el BOM (lista de materiales a comprar) con todo lo necesario para montar la máquina nosotros mismos.
Contenido del kit
Una de los ventajas del kit de Ratrig es que podemos montar el kit a nuestra medida pudiendo escoger entre diferentes alternativas para construir nuestro kit Ratrig o usar otros componentes que se adapten mejor a nuestras necesidades.
En cualquier caso es aconsejable intentar combinar estos componentes de tal forma que sean compatibles o soportados por las configuraciones que por defecto tienen soportadas ya que nos simplifica bastante el proceso de montaje.
Configuración 3DWork.io
Kit Chasis
Electrónica
Extrusor/Hotend
Motores
Cama
Sensor de nivelación
Firmware
Filamento partes impresas
VCore3... Ensamblado
Si estás acostumbrado a máquinas comerciales te avisamos que el proceso de montar una impresora en kit o DIY suelen ser frustrantes y laboriosos pero tenemos que decir que Ratrig nuevamente ha hecho un trabajo excelente con una completa y detallada guía paso a paso para ensamblar completamente la impresora... eso si, te avisamos que se dedican unas 6-8h en el ensamblado completo.
Partes impresas
Antes de comenzar con el ensamblado del chasis es aconsejable disponer de, por lo menos, el kit básico de piezas impresas que podréis conseguir actualizado en su repositorio o descargando el siguiente ZIP. Interesante la opción que nos da Ratrig con el acceso a todo el diseño en formato CAD usando Onshape lo que nos permitirá poder modificar estas partes para ajustarlas a nuestras necesidades de ser necesario.
Desde Ratrig nos sugieren las siguientes opciones para imprimir las piezas y aconsejamos realizarlas en PETG, ASA o ABS. En nuestro caso las imprimimos en ePETG de Fiberlogy color Verde Translúcido y Onyx que a parte de darle una gran rigidez le queda estupendamente a la impresora.
Configuración
Valores
Perímetros
4 x 0.45 mm
Altura de capa
0.2 - 0.3 mm
Relleno
Gyroid 10% / Rectilineal 25%
Soportes
No suelen ser necesarios

Chásis
El kit básico incluye todo lo necesario para el montaje del chásis que con la detallada documentación y el etiquetado de la tornillería necesaria simplifica mucho el proceso. En todo caso os aconsejamos imprimir antes el kit esencial del punto anterior así como la herramienta de instalación/centrado para las guías lineales o herramientas de guia para el espaciado de partes del chasis y disponer de una escuadra.
Podéis encontrar la guía detallada paso a paso en el siguiente enlace.
Además que está disponible un video que ayudará también en el proceso de ensamblado.
Electrónica
Una vez finalizada la parte mecánica comenzaremos con la instalación y configuración de la electrónica y cableado que podréis encontrar los diagramas a continuación:

En nuestro caso usamos como ya hemos comentado la excelente SKR Octopus, junto con unos TMC2209 en modo UART y optamos por usar sensorless para simplificar el cableado y dejar nuestra impresora lo más limpia de cables. Por otro lado usamos los excelentes motores de Stepper Online junto con el hotend Dragon de Triangelabs y el extrusor Orbiter además de un sensor IR de nivelación y una cama de silicona de 750W AC.
Firmware
Como no podía ser de otra forma Ratrig ha redondeado esta VCore3 con un soporte excepcional a los dos firmwares que más se ajustan a este tipo de máquinas.
Duet - Reprap Firmware
Uno de los firmwares con soporte directo por parte de Ratrig es Duet/Reprap Firmware ya que las electrónicas Duet son las electrónicas que soportan para la VCore3.
En el siguiente enlace podréis encontrar toda la configuración de los ficheros principales para ajustar dicho firmware a nuestra VCore3, también podréis encontrarlos en el siguiente ZIP.
VCoreOS...Klipper
El segundo firmware con soporte directo es Klipper pero en este caso han creado su fork totalmente personalizado que es una delicia ya que biene totalmente preconfigurado usando Fluidd personalizado listo para usar casi desde el minuto uno.
En nuestro caso nos decantamos por esta opción dado que por un lado elegimos SKR Octopus como electrónica y nos sentimos más cómodos con Klipper que con Duet siendo ambos excelentes sistemas y las electrónicas Duet de excelente calidad.
Preparando nuestra Raspberry Pi
Un aspecto importante de Klipper es que usa una Raspberry Pi como corazón de nuestra impresora, siendo nuestra electrónica un simple gestor de motores y sensores. Por un lado nos obliga a tener dos electrónicas pero por otro nos aporta una potencia y versatilidad increíbles.
Para preparar nuestra Pi comenzaremos por preparar nuestra SD (8GB o más grande) con el VCore OS de Ratrig que podréis descargar la imagen en su repositorio VCoreOS de Github y quemarla en nuestra SD siguiendo estos sencillos pasos:
Descargaremos la imagen en su repositorio VCoreOS de Github y la "quemaremos" en nuestra SD usando balenaEtcher o similar. Tienes información detallada de los pasos a seguir aqui que básicamente es el mismo proceso.
Cuando finalice el proceso de preparar nuestra SD buscaremos en la misma la carpeta /boot y editaremos el fichero vcoreos-wpa-suplicant.txt para añadir la configuración de nuestra Wifi en el caso que la usemos.
Verificaremos que nuestra pi arranca y podemos conectarnos por red wifi o cable.
Habilitaremos SSH y verificaremos que podemos conectar por SSH. Sugirimos usar Terminus que es un cliente SSH multiplataforma muy sencillo de utilizar.
Nos aseguraremos que nuestra Raspberry Pi sincronice correctamente la hora, algo importante para evitar problemas de actualizaciones y para que muestre correctamente la hora en algunas funciones. Puedes seguir esta guía.
Ejecutaremos
sudo raspi-config:Haremos un reset del password por defecto
configuraremos el hostname si queremos
Comprobaremos que podemos acceder al interfaz de VCoreOS usando http://v-coreos.local/ o http://IP
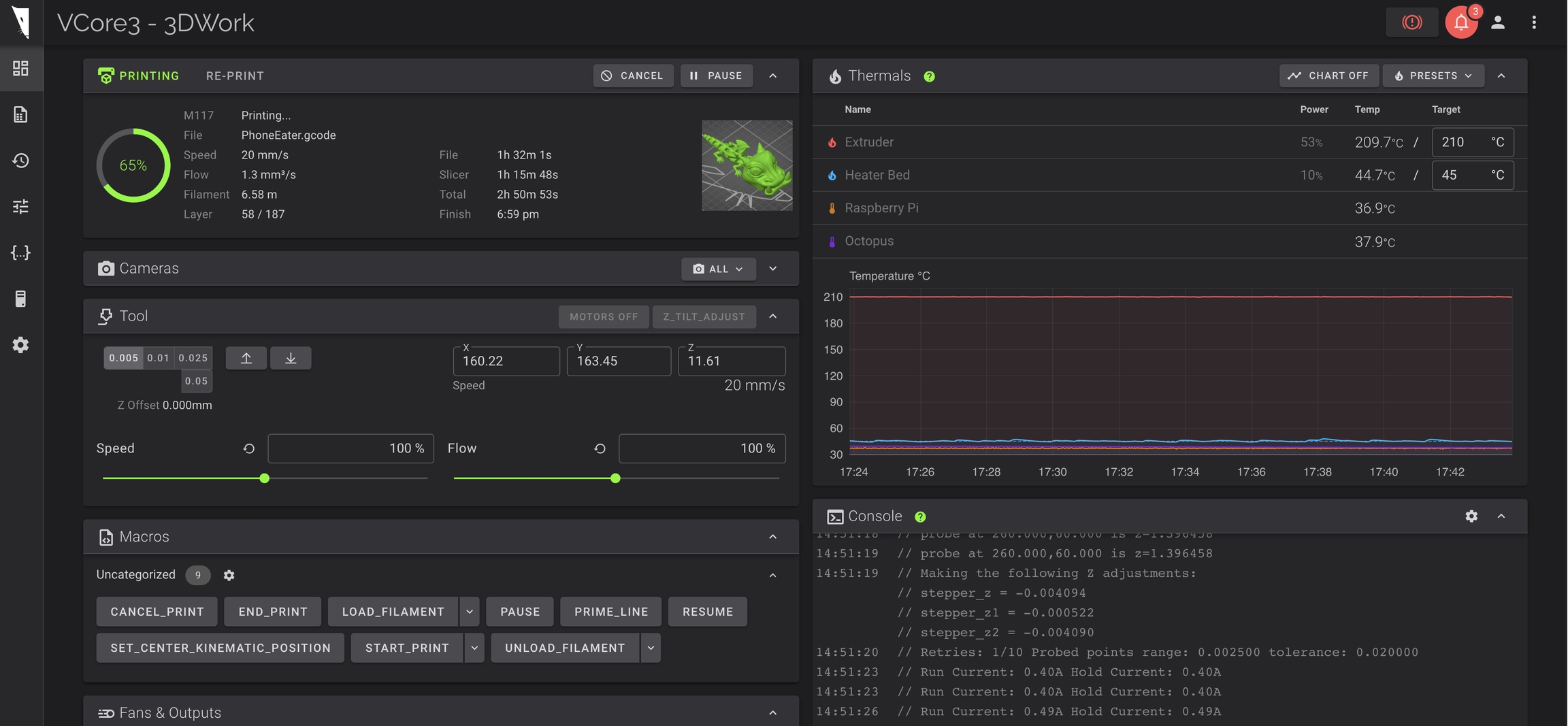
Preparando nuestra SKR Octopus
Como ya hemos comentado el firmware Klipper corre sobre nuestra Raspberry Pi usando nuestra electrónica de la impresora como controlador básico de motores y sensores.
Para que Klipper pueda gestionar nuestra electrónica debemos prepararla con un firmware especial que en este caso VCoreOS y para nuestra SKR Octopus dispone ya pre-compilado que podemos descargar desde aquí y tan solo tenemos que poner con el nombre firmware.bin en nuestra SD (ojo que deberemos renombrar ya que el nombre con el que lo descargamos es firmware-octopus-11.bin)
Configurando VCoreOS para nuestra impresora
Ahora que ya tenemos acceso al interfaz web y nuestro VCoreOS y electrónica ya se comunican toca personal nuestra configuración para adaptarla a nuestras necesidades.
Es muy importante NO modificar ningún fichero de configuración del directorio /config ya que estos ficheros se actualizan automáticamente y se perderán dichos cambios.
En nuestro caso para nuestra configuración realizamos las siguientes modificaciones en nuestro printer.cfg:
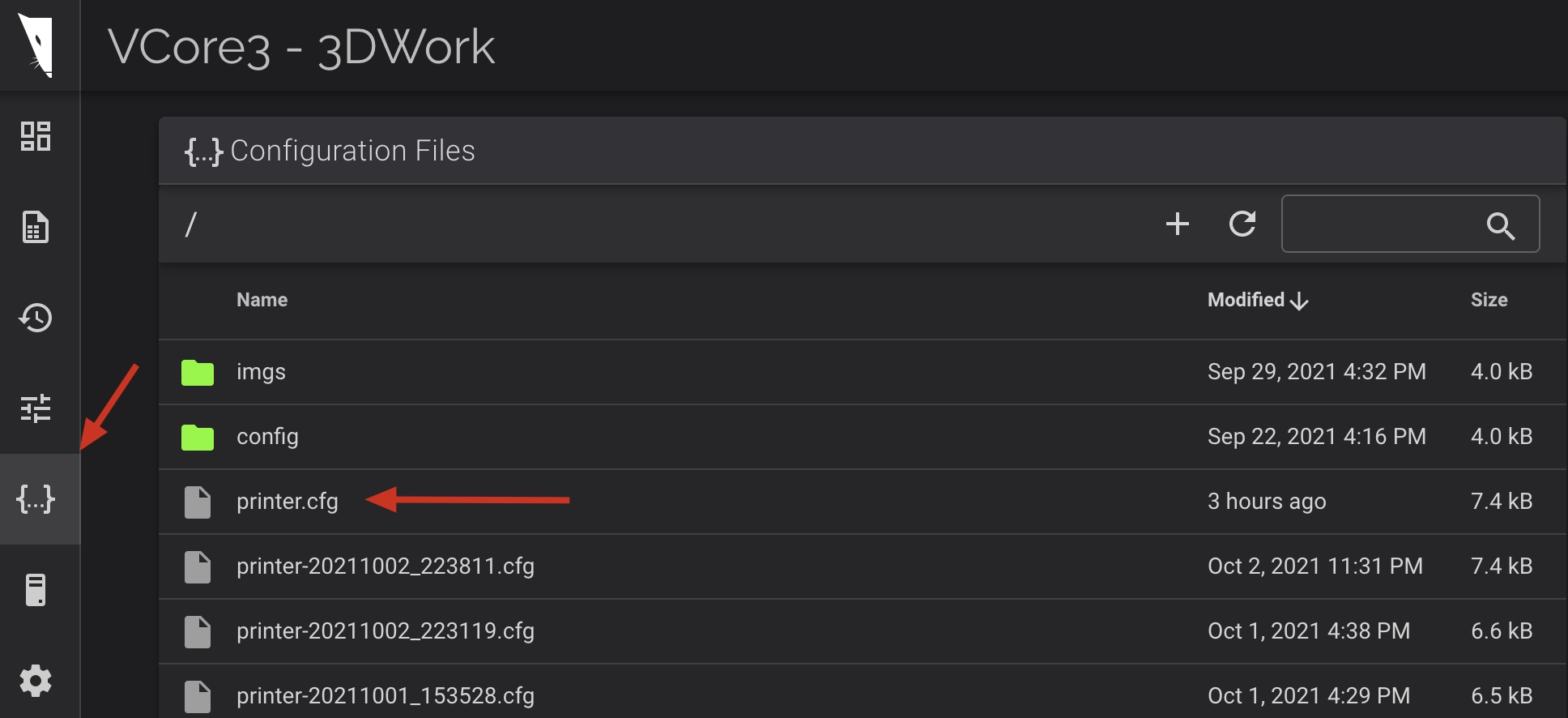
Indicaremos la electrónica que vamos a usar quitando el comentario (#) delante de la linea donde se encuentra el include de la misma:
### CONTROL BOARD
# [include config/boards/btt-skr-pro-12/config.cfg]
[include config/boards/btt-octopus-11/config.cfgEn este punto es importante recordar que deberemos encontrar el serial id de nuestra placa y colocarlo debajo del cfg de nuestra placa.
Puedes seguir estas instrucciones para identificar el tuyo en tu máquina.
Es aconsejable hacerlo de este modo ya que Klipper carga de forma secuencial la configuración y en el caso de ponerlo antes del cfg de nuestra controladora se verá sobreescrito porque en el cfg de RatOS incluyen ya una definición de serial que puede que para nuestro caso no sea la correcta.
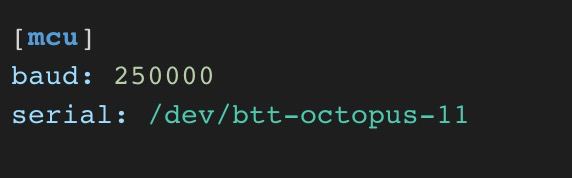
Por otro lado tampoco os aconsejamos ponerla en el fichero cfg de la controladora ya que en cualquier actualización de RatOS os machacará esa configuración.
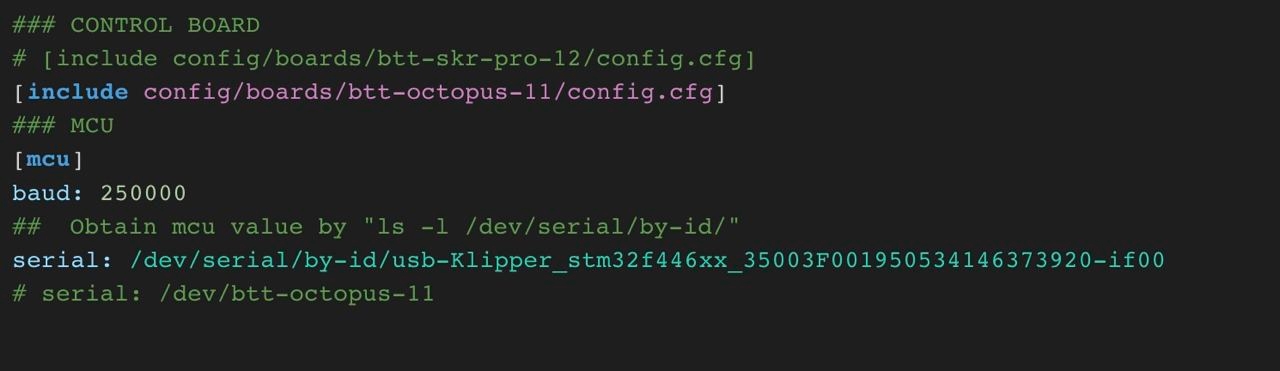
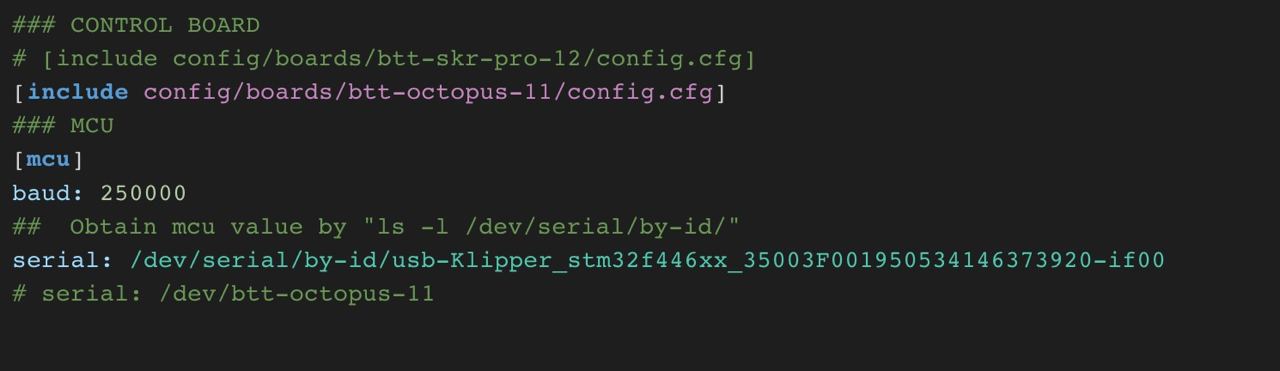
Continuamos con la configuración base de nuestra máquina:
### BASE SETUP
[include config/printers/v-core-3/v-core-3.cfg]
[include config/printers/v-core-3/steppers.cfg]
[include config/printers/v-core-3/tmc2209.cfg]En nuestro caso hemos usado un acelerómetro para el ajuste de aceleraciones
# Uncomment this next line if you have an ADXL345 connected to the SKR PRO
[include config/sensors/adxl345.cfg] Habilitamos también el PROBE dado que hemos montado un sensor IR
# Inductive/Capacitive probe
[include config/z-probe/probe.cfg]
[probe]
#z_offset: -1.430 # Adjust this to fit your setup
pin: ^probe_pin # Change this to suit your probe (NPN/PNP NO/NC) if necessary.Además tal como comentamos vamos a usar sensorless en lugar de finales de carrera físicos y dejaremos estos últimos comentados
# Physical endstops
#[include config/printers/v-core-3/physical-endstops.cfg]
#[safe_z_home]
#home_xy_position: 150,150 # 300mm printer
#home_xy_position: 200,200 # 400mm printer
#home_xy_position: 250,250 # 500mm printer
# Sensorless homing (Beware: this requires manual tinkering and does not work if your x/y stepper drivers
# have clipped DIAG pins). It is strongly encouraged to use physical endstops if you're a beginner.
# If you still wish to proceed, copy config/templates/sensorless-homing.cfg to the root directory and
# remove the # from the line below.
[include sensorless-homing.cfg]Definiremos el tamaño de nuestra impresora
### PHYSICAL DIMENSIONS
# Remove the # from your printer size below.
# Similarly add a # in front of [include config/printers/v-core-3/300.cfg] if you have a bigger machine.
[include config/printers/v-core-3/300.cfg]
#[include config/printers/v-core-3/400.cfg]
#[include config/printers/v-core-3/500.cfg]Ajustaremos el esquema de aceleraciones y velocidades
### SPEED & ACCEL
# Acceleration
# Check https://www.klipper3d.org/Resonance_Compensation.html for input shaper calibration.
[include config/printers/v-core-3/speed-limits-basic.cfg]
# Do not enable this next line without actively cooled stepper drivers.
#[include config/printers/v-core-3/speed-limits-performance.cfg]Seleccionamos nuestro sistema de extrusión y hotend, en nuestro caso Orbiter/Dragon
### EXTRUSION
# Extruder
# [include config/extruders/bmg.cfg]
# [include config/extruders/lgx.cfg]
[include config/extruders/orbiter.cfg]
# [include config/extruders/hemera.cfg]
# [include config/extruders/titan.cfg]
# Hotend
# [include config/hotends/v6.cfg]
# [include config/hotends/copperhead.cfg]
# [include config/hotends/mosquito.cfg]
# [include config/hotends/mosquito-magnum.cfg]
[include config/hotends/dragon-standard-flow.cfg]
# [include config/hotends/dragon-high-flow.cfg]Dado que vamos a usar una pantalla SKR TFT24 la añadiremos en la seccion de OVERRIDES al igual que los valores de Input Shapper
### USER OVERRIDES
# Place all your overrides here
## 3DWORK TFT24 DISPLAY
[display]
lcd_type: emulated_st7920
spi_software_miso_pin: PA6
spi_software_mosi_pin: EXP1_3
spi_software_sclk_pin: EXP1_5
en_pin: EXP1_4
encoder_pins: ^EXP2_5, ^EXP2_3
click_pin: ^!EXP1_2
[output_pin beeper]
pin: EXP1_1
## 3DWORK RESONANCES
[input_shaper]
shaper_freq_x: 82.8
shaper_type_x: zv
shaper_freq_y: 63.6
shaper_type_y: mzv
[printer]
max_accel: 11000 # should not exceed the estimated max_accel for X and Y axesYa tenemos los ajustes básicos para comenzar a verificar que todo funciona correctamente.
Comprobaciones previas
Tensado de correas Os vamos a explicar el proceso que seguimos para el ajuste del tensado de correas ya que en impresoras con cinemática CoreXY es importante que ambas correas que mueven el eje X e Y tengan la tensión similar.
Moveremos nuestro cabezal de impresión al centro de la cama y mediremos (ver la captura siguiente) 150mm entre los ejes de las correas del frontal y el eje X.
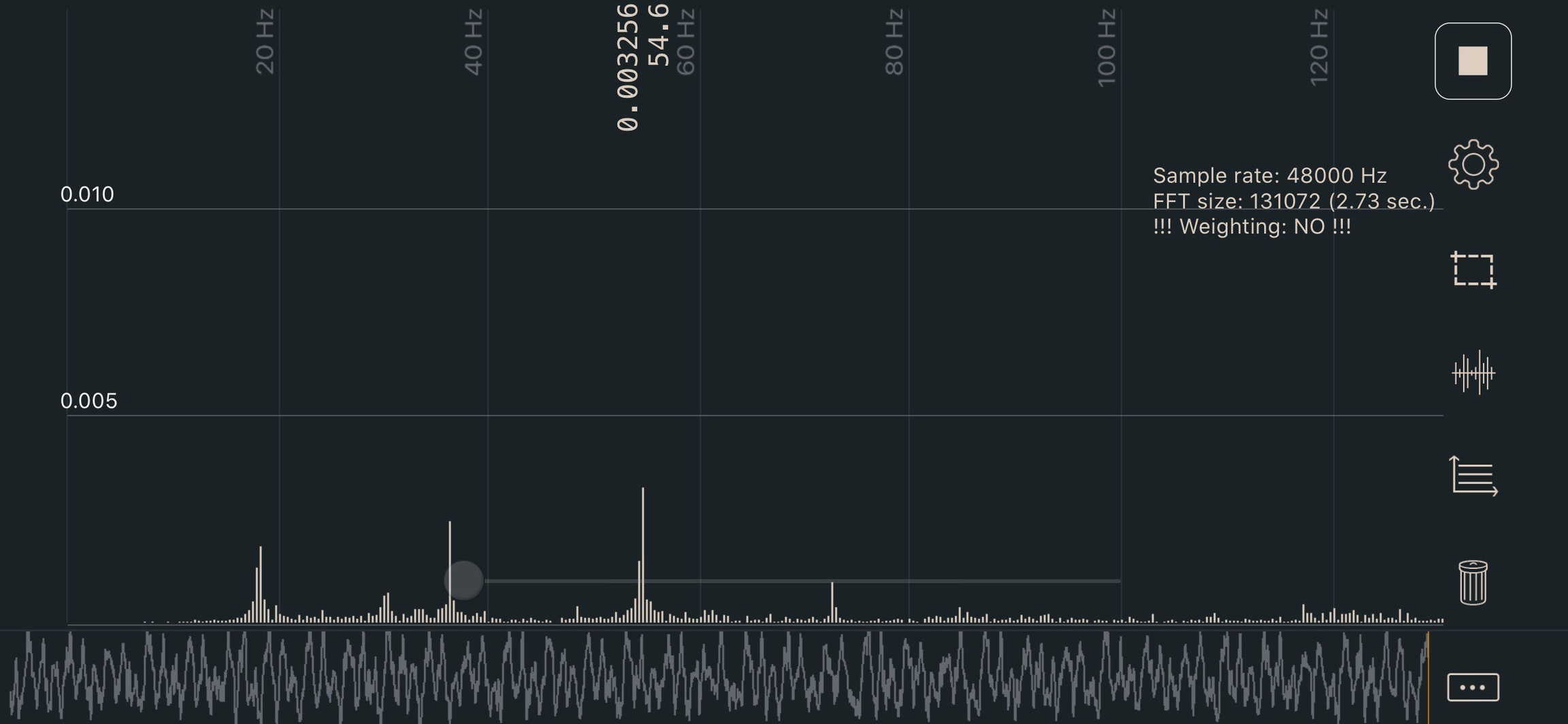

Direcciones de los motores Para comprobar que los motores estén en la dirección correcta, y con la impresora apagada, colocaremos manualmente el cabezal de impresión en el centro de la cama y seguidamente enviaremos el comando/macro SET_CENTER_KINEMATIC_POSITION desde la consola. Acto seguido podremos usar los controles de movimiento de Fluidd para verificar que se mueven en el sentido correcto cada eje. En el caso que no estén correcta la dirección deberemos de indicarlo con un ! (o quitarlo) en la definición de dir_pin del motor. [stepper_y] dir_pin: !y_dir_pin # Add ! in front of pin name to reverse Y stepper direction
Finales de carrera/endstops una vez verificado que la dirección de nuestros motores es la correcta tendremos que comprobar que nuestros finales de
Finales de carrera físicos, en el caso de usar finales de carrera físicos podremos comprobar su estado desde la propia interfaz de Fluidd en la pestaña Tunning. El estado correcto es OPEN sin estar activado y TRIGGERED activado
Sensorless, si optamos por usar sensorless deberemos de ajustar la sensibilidad dentro del fichero de printer.cfg añadiendo un override de la configuración por defecto: [tmc2209 stepper_x] driver_SGTHRS: 70 # Stall guard threshold, this is your X sensitivity, to adjust, copy this section and override it in printer.cfg.
[tmc2209 stepper_y] driver_SGTHRS: 70 # Stall guard threshold, this is your Y sensitivity, to adjust, copy this section and override it in printer.cfg.
Z-Probe, si disponemos de un sensor de nivelación dependiendo del tipo que usemos la verificación del mismo puede variar. En el caso de inductivos/capacitativos/IR que suelen ir funcionar como los finales de carrera fisicos se comprueban de la misma forma. Por otro lado sensores estilo BlTouch/3DTouch o similares, que usan una parte servo, se han de verificar de forma diferente usando los comandos BLTOUCH_DEBUG COMMAND=pin_down para desplegar el pin, un BLTOUCH_DEBUG COMMAND=touch_mode y verificando con QUERY_PROBE teniendo que devolver un probe: open. Usaremos el comando BLTOUCH_DEBUG COMMAND=pin_up para volver a subir el pin. En el caso que algo no funcione correctamente y quede el sensor colgado, parpadeando en rojo, volveremos a dejarlo en estado normal mediante BLTOUCH_DEBUG COMMAND=reset.
Z-Offset, en el caso de usar sensor de nivelación deberemos ajustar el Z-Offset, que es la distancia entre que el sensor se activa al detectar la cama y el nozzle, para ello usaremos el comando PROBE_CALIBRATE para entrar en la calibración. Una vez finalizado el proceso de posicionamiento usaremos el tradicional folio y los comandos TESTZ Z=-.1 (podemos variar el valor a nuestro gusto) para ajustar Z hasta que el folio tenga fricion con el nozzle. Cuando tengamos el valor adecuado usaremos el comando ACCEPT el cual guardará en nuestro printer.cfg el valor obtenido, este se encuentra el zona inferior de valores que son auto-generados y no se debe de modificar: #*# [probe]
#*# z_offset = 1.4 En el caso de querer ajustarlo manualmente podremos modificar ese valor.
Puesta en marcha/ajuste
Ya tenemos la máquina lista para continuar con los ajustes iniciales importantes a realizar antes de comenzar con la calibración.
Ajuste tensión correas
Siempre es importante el tener nuestras correas correctamente tensadas, ni excesivamente tensas ni poco tensas, dado que a veces puede parecer un poco esotérico vamos a intentar ayudaros en este proceso.
Como primer paso moveremos manualmente nuestro eje XY a la parte trasera de la impresora tal como podéis ver en la siguiente imagen.
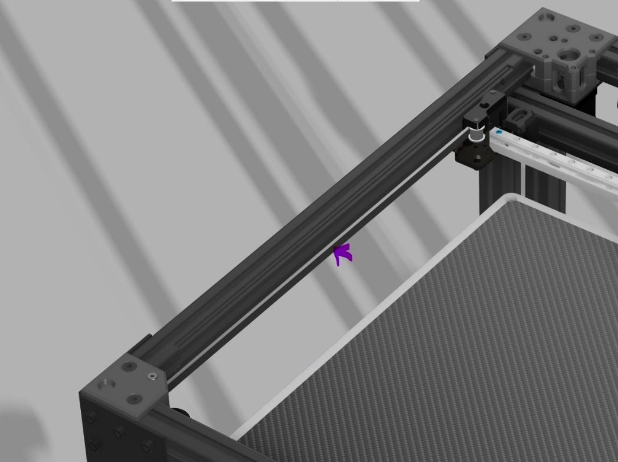
Usaremos una aplicación para nuestro teléfono llamada Spectroid y colocaremos el micrófono de nuestro teléfono lo más próximo a la zona marcada en la imagen anterior. Una vez colocado el teléfono y la aplicación capturando el sonido, idealmente hacerlo en un lugar con el mínimo sonido ambiente posible, como si tocáramos una cuerda de guitarra presionaremos la correa en el punto marcado de la imagen anterior.

Iremos ajustando el tensado de la correa hasta que se encuentre dentro de los rangos siguientes:
300mm
86-100Hz
400mm
66-75Hz
500mm
53-62Hz
Procederemos a realizar el mismo proceso en las correas del otro lado de la impresora.
También podemos usar tensiómetros los cuales podemos imprimir para asegurarnos que ambos tramos de correas tengan la misma tensión.
Ajuste PID
El ajuste del PID es un punto importante a realizar durante la puesta en marcha y siempre que modifiquemos alguna pieza/componente relacionada con el sistema de calentado de nuestra máquina.
El proceso es muy sencillo y se hace muy rápido así que no tenemos excusa para hacerlo siempre que veamos fluctuaciones anormales de temperatura:
Hotend/Extrusor, lanzaremos desde el terminal el comando PIDCALIBRATE, por ejemplo: PID_CALIBRATE HEATER=extruder TARGET=200 Una vez finalizado haremos SAVE_CONFIG para que se guarde en nuestro printer.cfg nuestra configuración de PID.
Cama, en este caso lanzaremos el comando de la siguiente forma: PID_CALIBRATE HEATER=heater_bed TARGET=60 Una vez finalizado haremos SAVE_CONFIG para que se guarde en nuestro printer.cfg nuestra configuración de PID.
Nivelación de cama
VCoreOS ya dispone en sus macros de inicio la configuración para realizar la nivelación de cama, en cualquier caso os facilitamos el link a la documentación de Klipper sobre la nivelación de cama para personalizar o explorar otras opciones si lo creemos oportuno.
Os dejamos un video muy interesante en el caso que tengáis problemas en la nivelación de vuestra cama:
Compensación de resonancias... Input Shaping
Una de las grandes funcionalidades de Klipper, y que vamos a ver próximamente en otros firmwares como Marlin o Duet, es el soporte a Input Shaping que es una técnica que permite reducir las vibraciones/ondas (ringing, echoin, ghosting, rippling son otros nombres de ese tipo de artefactos).

Este tipo de artefactos están producidos por vibraciones mecánicas originadas normalmente por los movimientos bruscos en los cambios de direcciones. Algo ocasionado normalmente por... un chasis no suficientemente rigido, correas muy o poco tensas, problemas de alineación en partes del chasis o cinemática, movimientos de masas grandes en los ejes de movimiento, etc... por lo que es aconsejable que antes de comenzar en estos ajustes nos aseguremos que hemos intentado solventar lo máximo posible los fallos más comunes comentados.
Ratrig ha hecho un trabajo excepcional con el diseño de chasis y cinemática de esta VCore3 por lo que la mayoría de puntos de fallo están minimizados al máximo lo que nos hará infinitamente más sencillo el ajuste de esta parte.
Dado que es un proceso muy extenso os vamos a explicar las dos formas de poder ajustar Input Shaping facilitando links a la documentación oficial, recordaros que en nuestro caso usamos un sensor para medir las resonancias de nuestra máquina:
Compensación de resonancias manual, en este caso y mediante una torre de test podremos encontrar y ajustar los valores de Input Shaping siguiendo las instrucciones del link anterior.

Compensación de resonancias usando un acelerómetro, en nuestro caso al usarlo en otras máquinas nos decantamos por usar un acelerómetro ADXL345 para la medición automática de resonancias que podéis encontrar el proceso en el link anterior. El proceso es un poco laborioso en la instalación de ciertos componentes software y require de un cableado extra pero por los resultados obtenidos creemos que vale la pena. En nuestro caso y dado que asi lo soporta por defecto VCoreOS y para nuestra SKR Octopus conectamos el acelerómetro directamente a la SKR Octopus.
Pressure Advance
Pressure Advance es otra función interesante de Klipper que también cuenta con funciones similares en otros firmwares.
Pressure Advance nos permite un control total sobre la extrusión evitando artefactos como hilos o restos de filamentos en movimientos sin extrusión o mejorando el acabado en los cambios de dirección en nuestras piezas.
El proceso para medir nuestro valor de Pressure Advance mediante una torre de test diseñada para resaltar estos defectos y seguir el procedimiento descrito en el siguiente link.

Es importante recordar que el valor de Pressure Advance puede cambiar considerablemente por dos factores, el nozzle (diámetro, material, etc) y filamento (diámetro, composición, temperatura, humedad, etc).
Con esto en mente es aconsejable encontrar el valor para cada combinación de ambos factores (nozzle/filamento) para un resultado óptimo.
Configuración del slicer/fileteador
VCoreOS viene con unas macros predefinidas que podemos llamar directamente desde nuestro slicer lo cual nos permite de forma centralizada desde Klipper gestionar los gcodes de inicio, final u otros que nos interesen.
Podemos encontrar las macro START_PRINT y END_PRINT en config/printers/vcore3/macros.cfg. En cualquier caso dependiendo de nuestro slicer deberemos de realizar algunos ajustes:
Start GCode
M190 S0 ; Prevents prusaslicer from prepending m190 to the gcode ruining our macro
M109 S0 ; Prevents prusaslicer from prepending m109 to the gcode ruining our macro
START_PRINT EXTRUDER_TEMP=[first_layer_temperature] BED_TEMP=[first_layer_bed_temperature]End GCode
END_PRINTAsegúrate que en el perfi de la impresora usas Klipper como salida gcode.
En el caso de usar las macros predefinidas, que es lo aconsejable, debemos asegurarnos que solamente tengamos en los gcodes de inicio y fin lo indicado anteriormente.
Experiencia de uso
La VCore3 de Ratrig es una impresora redonda, entindiendo siempre que estamos hablando de una impresora para usuarios medio/avanzados con cierta experiencia en impresoras o con ganas de aprender a manejar máquinas que se salgan del estándard actual de impresoras cartesianas/Marlin.
Gracias a la documentación, diseño de partes impresas y calidades en los componentes el ensamblado y manejo de la impresora es relativamente sencilla teniendo en cuenta que es una impresora avanzada.
El poder gestionar la máquina desde cualquier dispositivo gracias a Fluidd, nuestra pantalla LCD o incluso usando una pantalla a nuestra Raspberry Pi es una delicia.
Una vez ensamblada, realizados los ajustes básicos de máquina/firmware y las calibraciones de nuestro slicer podemos decir que la calidad y fiabilidad de la impresora ha sido soberbia en todos los tests y pruebas realizadas. A continuación os mostramos algunos ejemplos iniciales que iremos completando con más:
Valoración Final
La VCore3 es una máquina excepcional prácticamente en todos sus apartados haciéndola sin duda una de las mejores impresoras kit "premium". El precio de los kits básicos como por ejemplo la VCore3 de 300x300 por alrededor de 499€ teniendo en cuenta la calidad de los componentes es un precio adecuado para el tipo de máquina, si completamos el kit con electrónica, motores y otros sensores tendremos una máquina "premium" alrededor de 1000€ algo para una máquina de este tipo muy ajustado.
Disponemos de kits adaptables a nuestras necesidades, unas guías de montaje muy detalladas y completas facilitando enormemente el proceso de ensamblado.
También Ratrig con su VCoreOS y su documentacion soportando las electrónicas más comunes para este tipo de máquinas acaban de hacer de esta VCore3 una impresora muy a tener en cuenta si necesitamos algo "serio" para nuestros proyectos 3D.
PROS
CONS
Chasis/Cinemáticas
Tiempo de entrega muy alto 6-10 semanas
Calidad de piezas kit
No inclusión paneles en el kit básico
Documentación
Mantenimiento
Os aconsejamos una serie de puntos a verificar regularmente para mantener nuestra impresora en óptimo estado:
Comprobar el tensado de la correa el cual puede ir pendiendo tensión con el uso, en el caso pierde tensión de una forma constante revisar los componentes de la cinemática en busca de fallos de hardware
Limpieza del extrusor/hotend de restos de filamentos o usando filamento de limpieza para mantener nuestro barrel y nozzle en perfectas condiciones
Revisar, limpiar y lubricar nuestras guías lineales con grasa de litio especial rodamientos así como todos los engranajes y poleas del nuestra cinemática
Limpiar y lubricar el sistema de ventilación de extrusión, electronica y fuente de alimentación
Limpiar nuestra lámina PEI o superficie de impresión regularmente con IPA (Alcohol Isopropilico)
Reemplazar los "consumibles" de nuestra impresora cuando sea necesario. Nozzles, barrel, PEI, PTFE (500-100h aproximadamente)
Backup VCoreOS (o Klipper)
Algo muy aconsejable es disponer de un backup del firmware de nuestra impresora, os vamos a enseñar la forma en que nosotros lo hacemos para tener un backup que nos pueda salvar en caso de un desastre con nuestra SD.
Hemos actualizado el proceso para poder usarlo mediante una macro, podéis ver el proceso aqui.
Creando nuestro repositorio en Github
En nuestro caso usamos Github para tener un backup de nuestras impresoras así que primero, y si no lo tenemos ya, iremos a crear una cuenta gratuíta en Github y crearemos un repositorio para nuestra impresora.
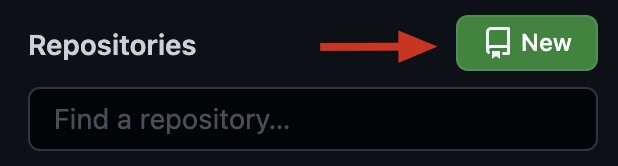
En nuestro caso lo llamaremos vcore3_3dwork que usaremos para guardar la configuración de nuestro directorio klipper_config
Configurando el backup
Accediendo a nuestra Raspberry Pi por SSH, usando Terminus por ejemplo como cliente SSH, nos aseguraremos de que tenemos el cliente git instalado:
sudo apt-get install git -yIremos a nuestra carpeta klipper_config y montaremos nuestro git
cd /home/pi/klipper_config
git init
git remote add origin <URL-Repositorio-GitHub>
git add .
git commit -m "Backup inicial :D"
git push -u origin masterAsegurate que teemplazas <URL-Repositorio-GitHub> por la URL de tu repositorio creado en Github en pasos anteriores
El . es imporante en la linea git add .
Puedes cambiar "Backup inicial :D" por el mensaje que más te guste!!!
Si todo fué bien te solicitará el email y el password de tu cuenta Github y tan pronto como esté sincroniado podrás entrar en tu cuenta de Github y ver todos tus ficheros!!!
Backups
Para realizar los siguientes "push" a nuetro git:
Iremos a nuestro directorio de configuración de Klipper
cd /home/pi/klipper_config
Añadiremos los cambios a nuestro repositorio local
git add .
Haremos el commit a nuestro repositio local
git commit -m "Backup cambios en configuracion"
Finalmente sincronizaremos con nuestro repositorio remoto
git push
Restaurando el backup
Esperemos que no lo necesites!!! pero en caso que necesites restaurar tus ficheros tenemos las siguientes opciones...
Restaurando a mano
Podemos ir a nuestro repositorio en Github y copiar linea a linea cada fichero o descargar en zip nuestro repositorio y copiarlos a nuestra SD desde el ordenador o transfiriendo por SSH usando una herramienta estilo WinSCP o similar.
Restaurando desde Git
En el caso de querer restaurar completamente nuestra configuración por la que tenemos en Github y disponemos del directorio original klipper_config realizaremos el siguiente proceso:
cd ~/klipper_config/
git fetch -all
git reset --hard origin/masterIMPORTANTE!!! esto va a borrar todo el contenido que tengas en el directorio klipper_config por lo que tengas en tu Github, asegurate que antes tienes una copia por si acaso.
Si queremos reinstalar desde una nueva instalación realizaremos los siguientes pasos
cd ~
git clone <URL-Repositorio-GitHub>