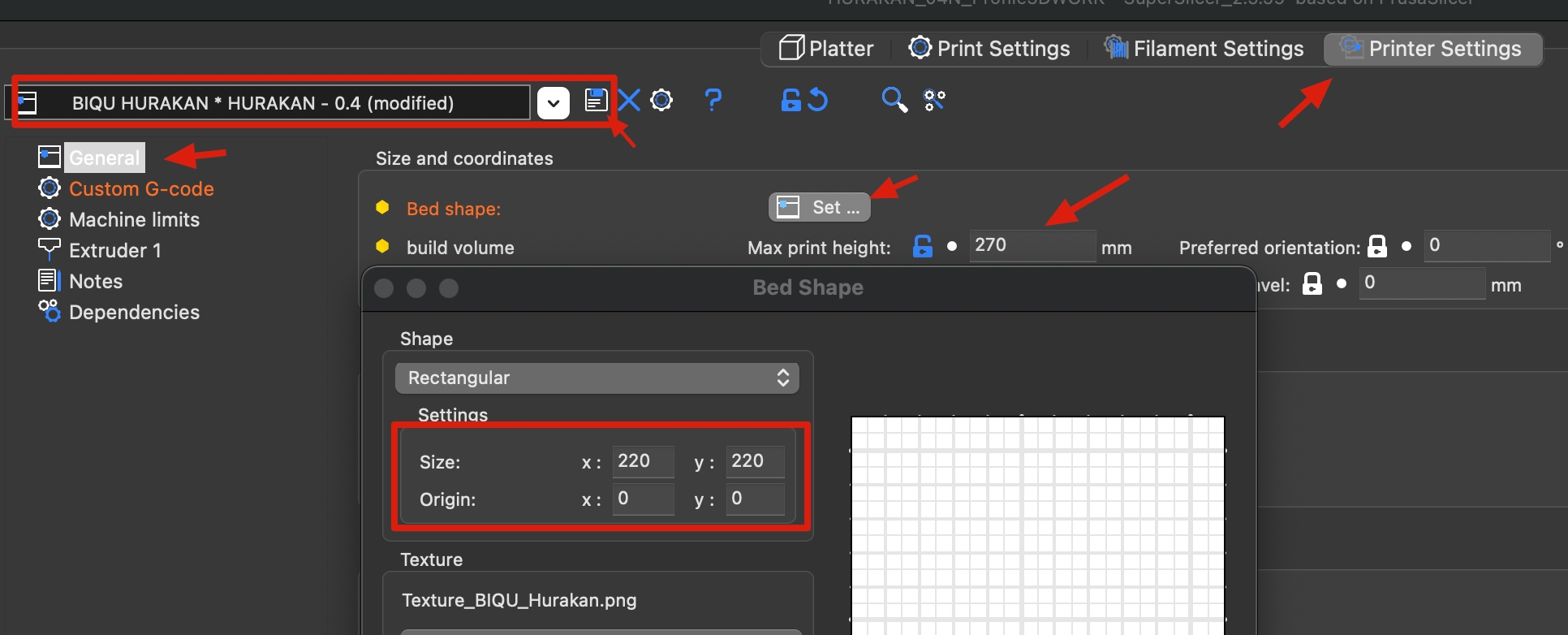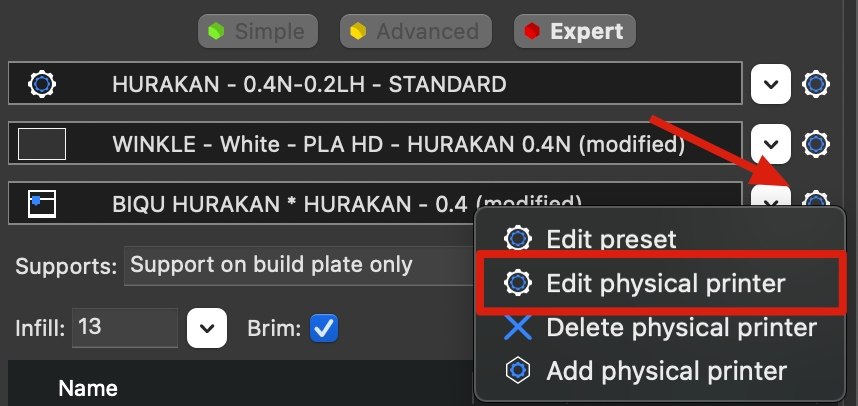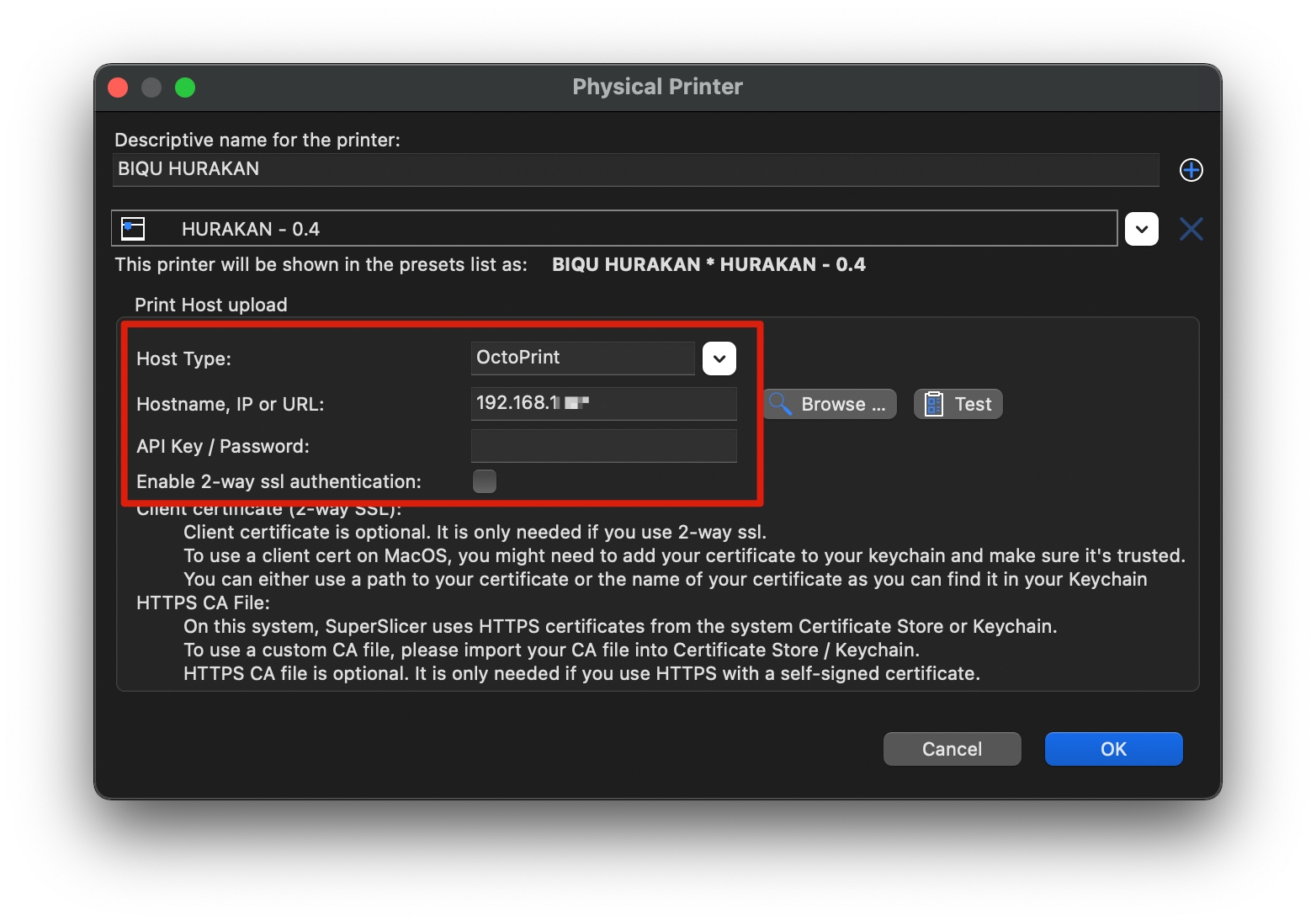BIQU Hurakan
Diseño y potencia
BIQU es una marca usada por Bigtreetech, sobradamente conocida por sus electrónicas y una de nuestras favoritas, centrada en componentes de impresión 3D.
Si bien BIQU ha lanzado máquinas en el pasado con una gran calidad/precio, su alcance ha sido limitado al competir con otros fabricantes más asentados o conocidos. Con la BIQU Hurakan ha puesto toda la carne en el asador lanzando una gran máquina a un precio excepcional teniendo en cuenta sus componentes.

Como siempre antes de seguir con el artículo, recordarte que puedes unirte a 3DWork en nuestro canal de Telegram lleno de trastornados por la impresión 3D, o en nuestras redes sociales Facebook, Twitter, Instagram.
Os adelantamos que vamos a usar esta BIQU Hurakan en futuros mods o reviews y hemos creado un grupo de Telegram específico para poder colaborar con otros usuarios de esta sensacional máquina. Podéis acceder al grupo de Telegram para la BIQU Hurakan aquí.
BIQU Hurakan
BIQU/Bigtreetech siempre se han caracterizado por unas impresoras de gran calidad y con unos componentes top, principalmente por incorporar electrónicas y soluciones de primer nivel.
A continuación os dejamos un video de presentación.
Como habéis podido observar, el diseño y detalles de esta BIQU Hurakan son excelentes. Tenemos una máquina una apariencia imponente y distintiva usando unos materiales de calidad a nivel general que después se ve reflejado en la calidad obteniad en nuestras impresiones.

En este caso contamos con unas características impresionantes sobre el papel para una máquina de este rango que os detallaremos más adelante pero... que hace que la BIQU Hurakan sea tan especial?
Klipper como firmware de control, ya hemos hablado diferentes veces de este firmware que es el presente y probablemente el futuro de la impresión 3D para gran parte de las impresoras que nos va a dotar de gran flexibilidad y funciones que normalmente no encontramos en máquinas de este rango.
Electrónica Bigtreetech Manta M4P+CB1, una sensacional electrónica de la cual os daremos más detalles... además de estar preparando una completa guía de ella y su hermana mayor M8P.
Nivelación automática, algo que cada día viene siendo más imprescindible para mejorar y simplificar el ajuste de la impresora. BIQU en este caso ha hecho un excelente trabajo con el sensor de nivelación BIQU MicroProbe incluido y del cual daremos más detalles más adelante.
Cama caliente con dos zonas de calor, una funcionalidad sencilla e interesante que nos va a permitir activar o no dos zonas de calentado dependiendo de nuestras necesidades y que va a ayudar a reducir el consumo eléctrico de nuestra máquina cuando no sea necesario y del cual os hablaremos en más detalle después.
Sensor de filamentos y luces inteligentes en el cabezal de impresión que son unas interesantes mejoras que nunca están de más.
Os detallamos las especificaciones técnicas de la BIQU Hurakan:
Volumen de impresión
220x220x270mm
Tipo superficie impresión
Fleje magnético PEI
Características cama caliente
Hasta 100º con dos zonas de calentado (consumo 100W o 240W)
Sistema de estrusión
Bowden
Hotend
Tipo Phaetus, 260º
Velocidad impresión
60-180mm/s
Electrónica
Manta M4P+CB1
Firmware soportado
Klipper
Sensor de nivelación
BIQU MicroProbe, sensor con servo multi superficie con un peso de tan solo 6g
Eje Z
Un solo motor con opción de doble
Funciones extras
Auto nivelación
Tensores de correa en X e Y
Sensor de filamentos
Sensor acelerómetro
SD/USB
SPI
RJ45
¿Dónde comprar la BIQU Hurakan?
BIQU/Bigtreetech disponen de su propia tienda online donde podéis comprar directamente la BIQU Hurakan. En todo caso os facilitamos algunos links a otras tiendas de referencia:
Si utilizas los links de compras, el precio del producto será el mismo que si accedes de manera habitual, pero a 3DWork le quedará una pequeña comisión. Algo que nos ayudará a soportar el proyecto y continuar generando contenido.
Contenido del kit BIQU Hurakan
BIQU/Bigtreetech han hecho un excelente trabajo con su BIQU Hurakan con su kit, incluyendo todo lo necesario para la puesta en marcha y uso de la impresora. Además de perfectamente protegido en su caja.

En el paquete podemos encontrar:
Impresora, su base totalmente ensamblada... el puente Z y el eje X necesirarán ensamblarse parcialmente
Tornillería y herramientas
Repuestos de nozzle
USB/SD para el sistema Klipper CB1
Manuales y filamento para tests
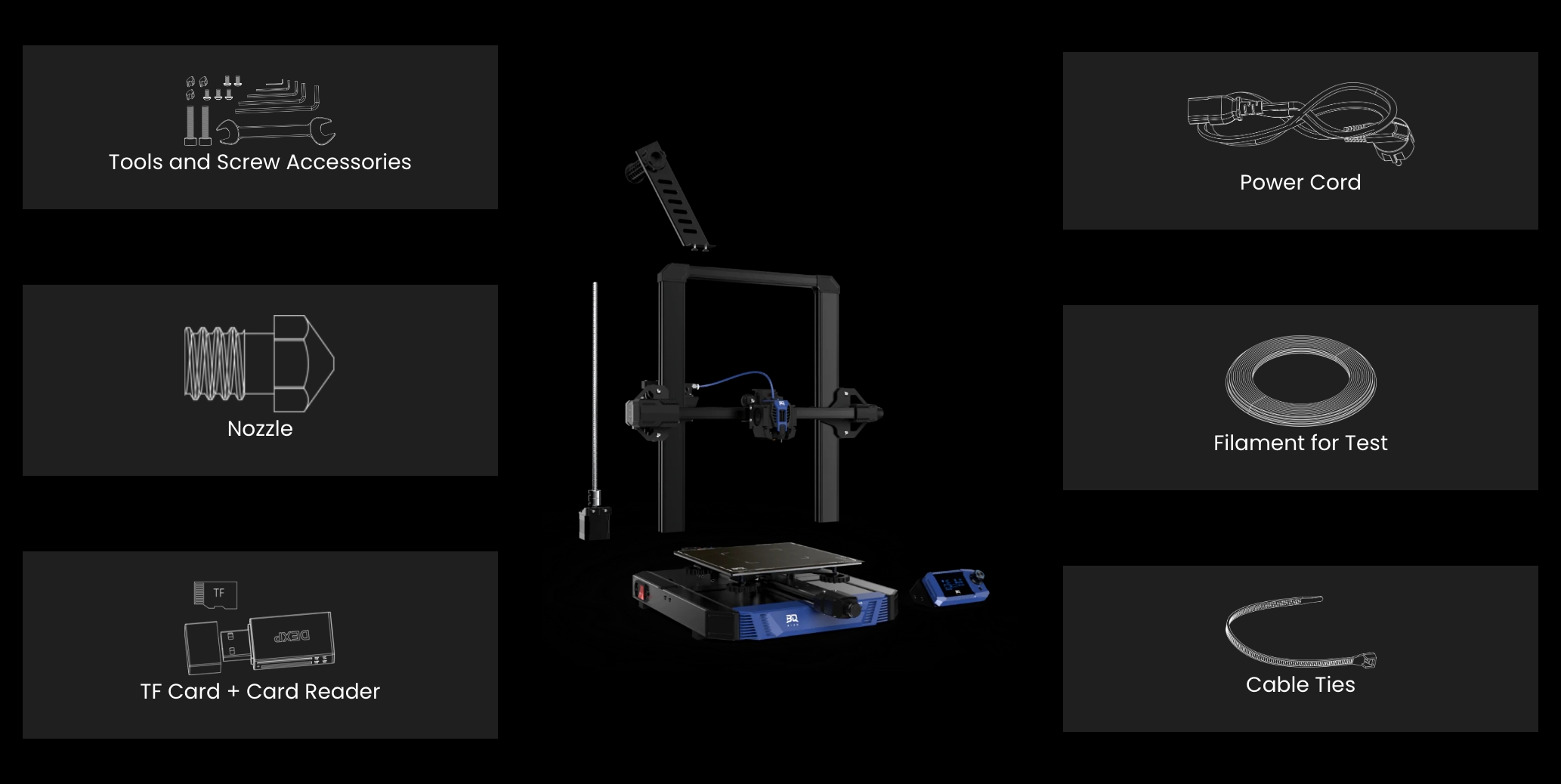
Componentes y mecánica
Diseño
BIQU/Bigtreetech siempre presta un especial cuidado en los detalles y en esta BIQU Hurakan su diseño es excelente y, según la marca, basado en las líneas del famoso Lamborghini Huracan y usando los colores clásicos de este superdeportivo.
El chasis está hecho en perfilería de aluminio que dan un acabado fantástico además de una buena robustez al chasis.

En la parte frontal contamos además con los zócalos para SD y microSD (para el sistema Klipper) además de la pantalla LCD que nos permitirá realizar ciertas funciones directamente desde la impresora.

En la parte trasera contamos con un par de conectores USB (1), el conector para cable de red (2) y el puerto SPI (4) para accesorios como el sensor acelerómetro.
Cinemática
La BIQU Hurakan es una impresora con cinemática cartesiana típica, donde el eje Y se encarga de deslizar la cama. Además, contamos con unos siempre agradecidos tensores para las correas en los ejes X e Y que nos ayudarán a mantener correctamente ajustada la tensión.
Personalmente nos parece siempre una mejor opción contar con doble motor en Z para este tipo de máquinas, algo que con esta BIQU Hurakan ofrecen como kit y que pensamos que es interesante añadirlo.
Un aspecto que hemos visto que puede ocasionar problemas es el cable de la cama que en ocasiones puede llegar a enganchar en el embellecedor del engranaje del motor Y en la parte trasera de la impresora, en nuestro caso lo alineamos correctamente para que cogiera la forma correcta y tenemos planeado colocar un muelle/guía para evitar este problema.
Electrónica
Como no podía ser de otra forma para una impresora de BIQU/Bigtreetech cuenta con unos componentes a nivel electrónica de primera, en este caso la BIQU Hurakan cuenta con una BTT Manta M4P junto con un módulo CB1 para la parte Klipper.
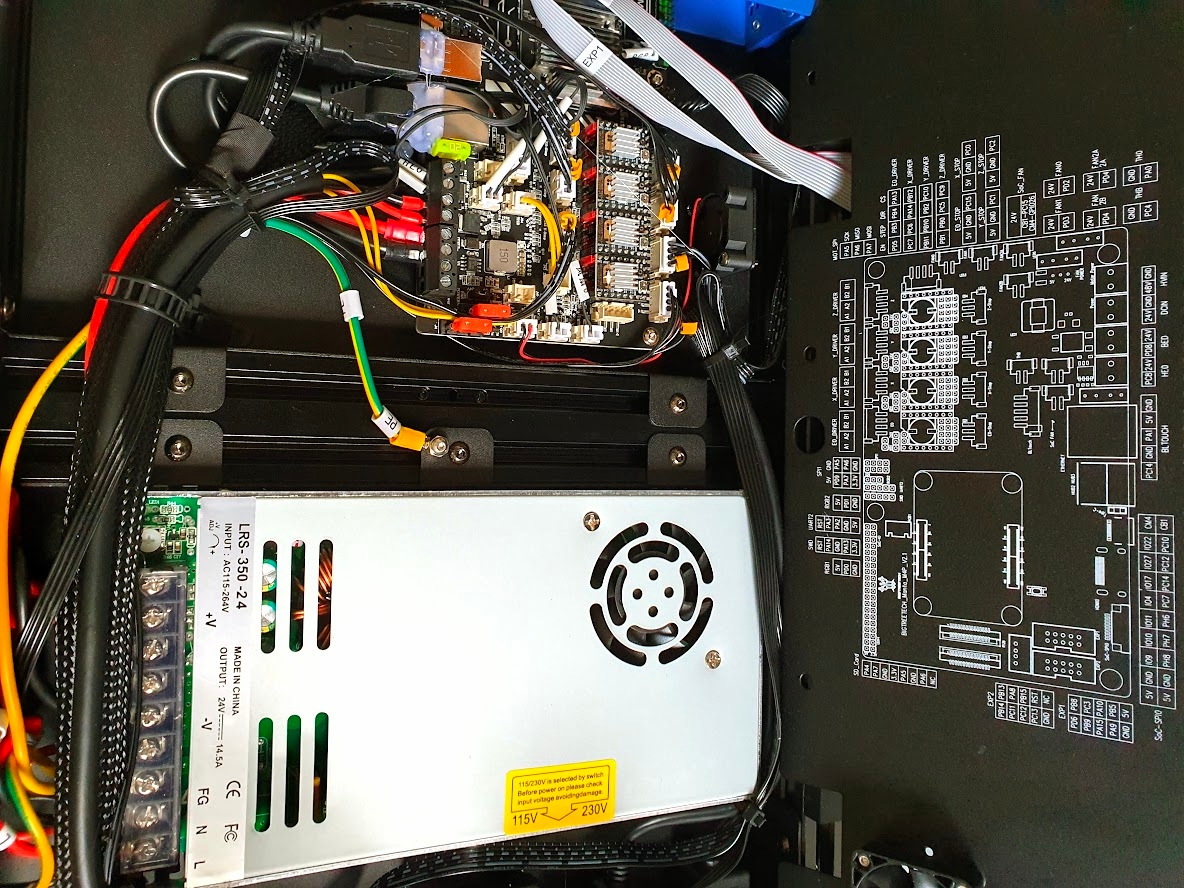
No vamos a entrar mucho en detalle de esta electrónica, puesto que en breve vamos a hacer una completa guía de ella. Tan solo confirmaros que nos parece una de las mejores soluciones que tenemos hoy en día para el binomio impresora 3D + Klipper.
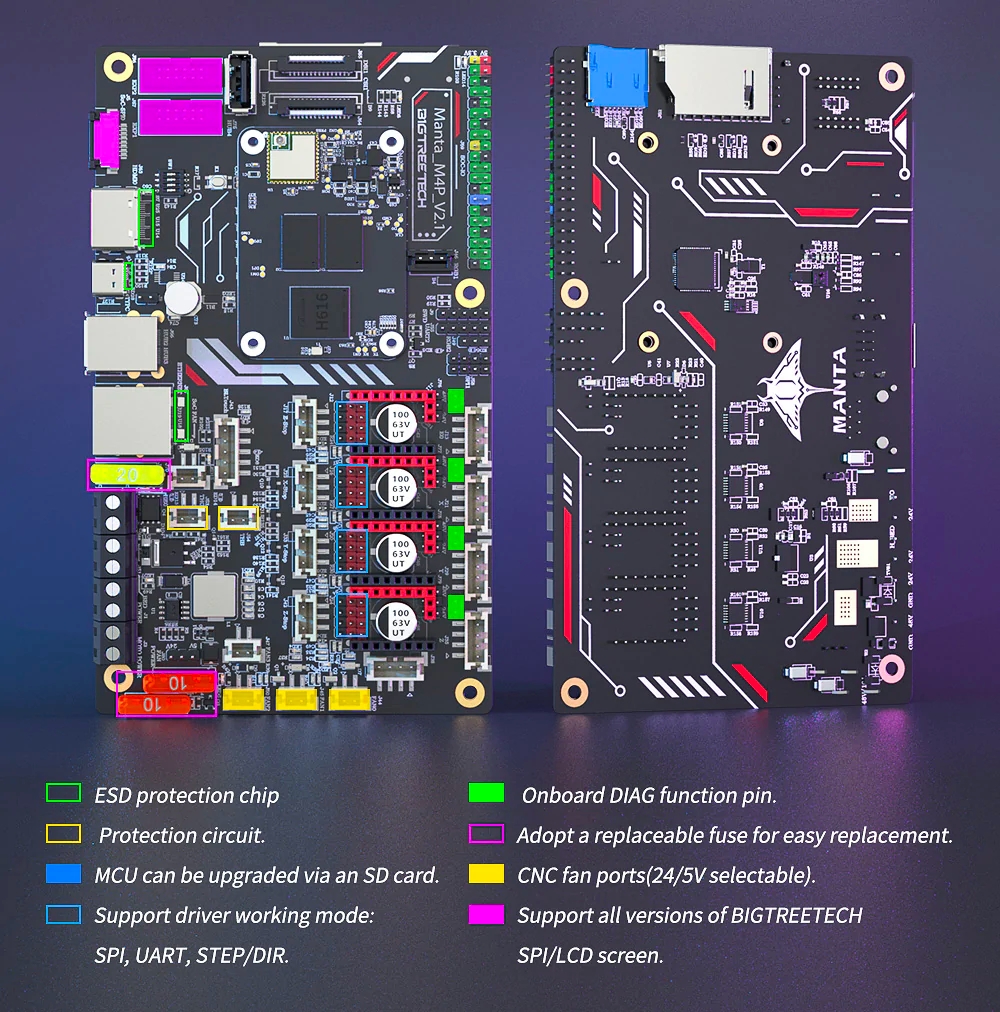
Hotend, extrusor y cama
Con respecto al Hotend contamos con un cabezal de impresión con un diseño impactante en el que podemos resaltar, aparte de su diseño, disponer de un hotend que parece fabricado o al menos basado en los Phaetus que nos ha dado un rendimiento excelente durante nuestras pruebas.

También podemos resaltar el cableado usa un umbilical que se fija de forma fácil y de forma segura a una placa de conexiones intermedias, lo que nos va a permitir poder realizar mantenimientos o reparaciones de una forma muy sencilla.
La integración del sensor de nivelación BIQU MicroProbe ha sido todo un acierto porque por su ubicación está cercano al nozzle permitiendo que nuestro mallado sea más preciso. Además de por su tamaño, peso de unos 6g, precisión y compatibilidad con cualquier superficie podemos decir que es uno de los grandes aciertos de esta máquina.

También disponemos de unos leds integrados en el cabezal de impresión que aparte de quedar sensacionales, son tremendamente útiles para iluminar el área de impresión. Además nos van a servir para realizar notificaciones visuales ante eventos, como siempre con la total libertad y flexibilidad que aporta Klipper en este tipo de customizaciones.
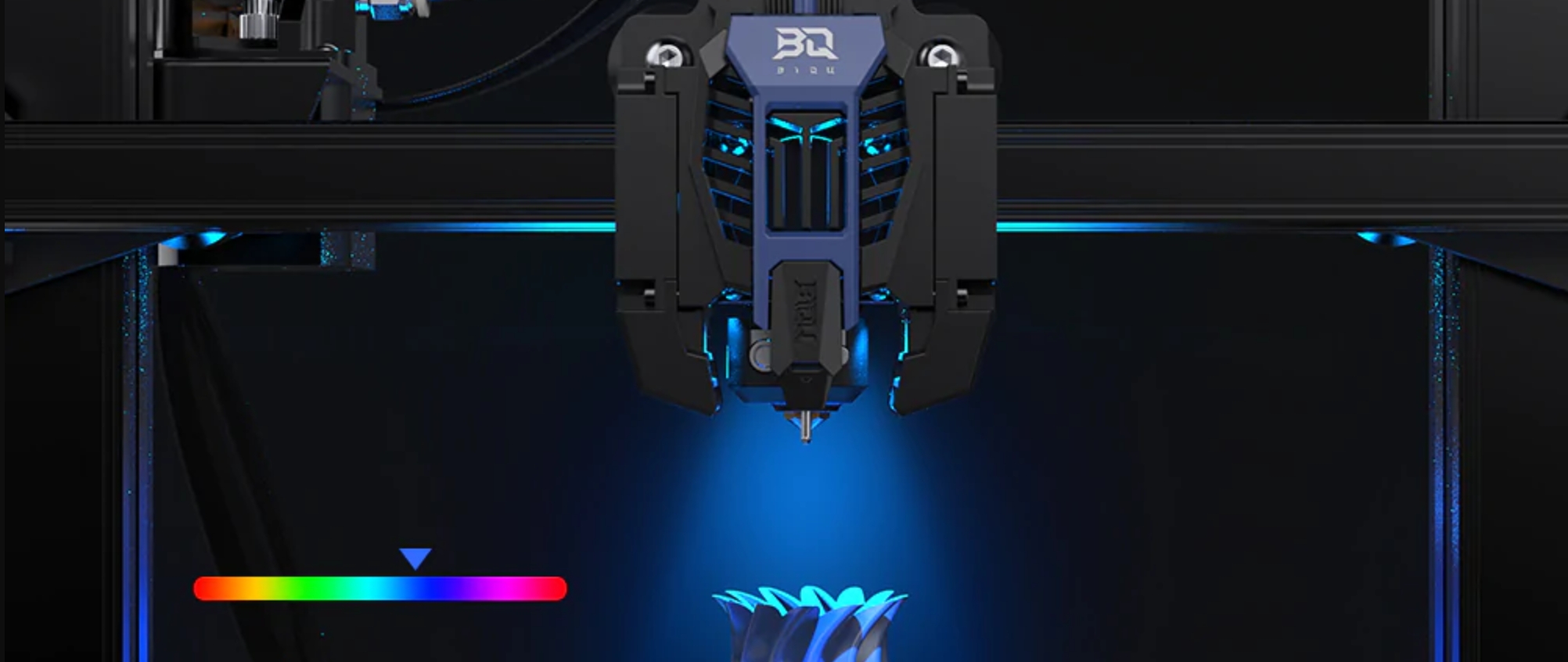
Otra de las novedades que nos ha encantado de nuestra BIQU Hurakan es que dispone de una potente cama que tiene como novedad el disponer de dos áreas de calentado que podremos manejar mediante un interruptor de forma sencilla. Esto nos va permitirá ahorrar energía pudiendo seleccionar calentar el centro de la cama solamente (100W) o totalmente (240W).

Ya estamos pensando en como mejorar esta sensacional funcionalidad con por ejemplo gestionar mediante un relé de forma automática y mediante macros el encendido automático de cada zona según sea necesario.
Por otro lado BIQU ha usado como superficie de impresión un fleje magnético PEI que si bien durante las primeras pruebas nos dio algunos problemas de adherencia, una vez limpiado con IPA ha dado unos excelentes resultados.
Con referencia a la cama también nos ha gustado el detalle de incluir una protección para mantener/evitar fugas térmicas en la parte inferior de la cama.
Display e interfaz de gestión
Klipper es el cerebro de esta impresora que gestiona la electrónica y la impresión. Si en algo destaca Klipper es en su versatilidad y modularidad y en el aspecto de interfaz de gestión con el usuario tenemos diferentes y potentes formas de hacerlo.

En el caso de la BIQU Hurakan contamos con una pantalla LCD con encoder que cuenta con los menús básicos para poder gestionar algunas funciones de la máquina. Además esta cuenta con una iluminación led gestionable, que al igual que la que contamos en el cabezal de impresión, nos pueden ayudar a darte un toque distintivo a nuestra impresora y permitirnos su uso para notificación de eventos.
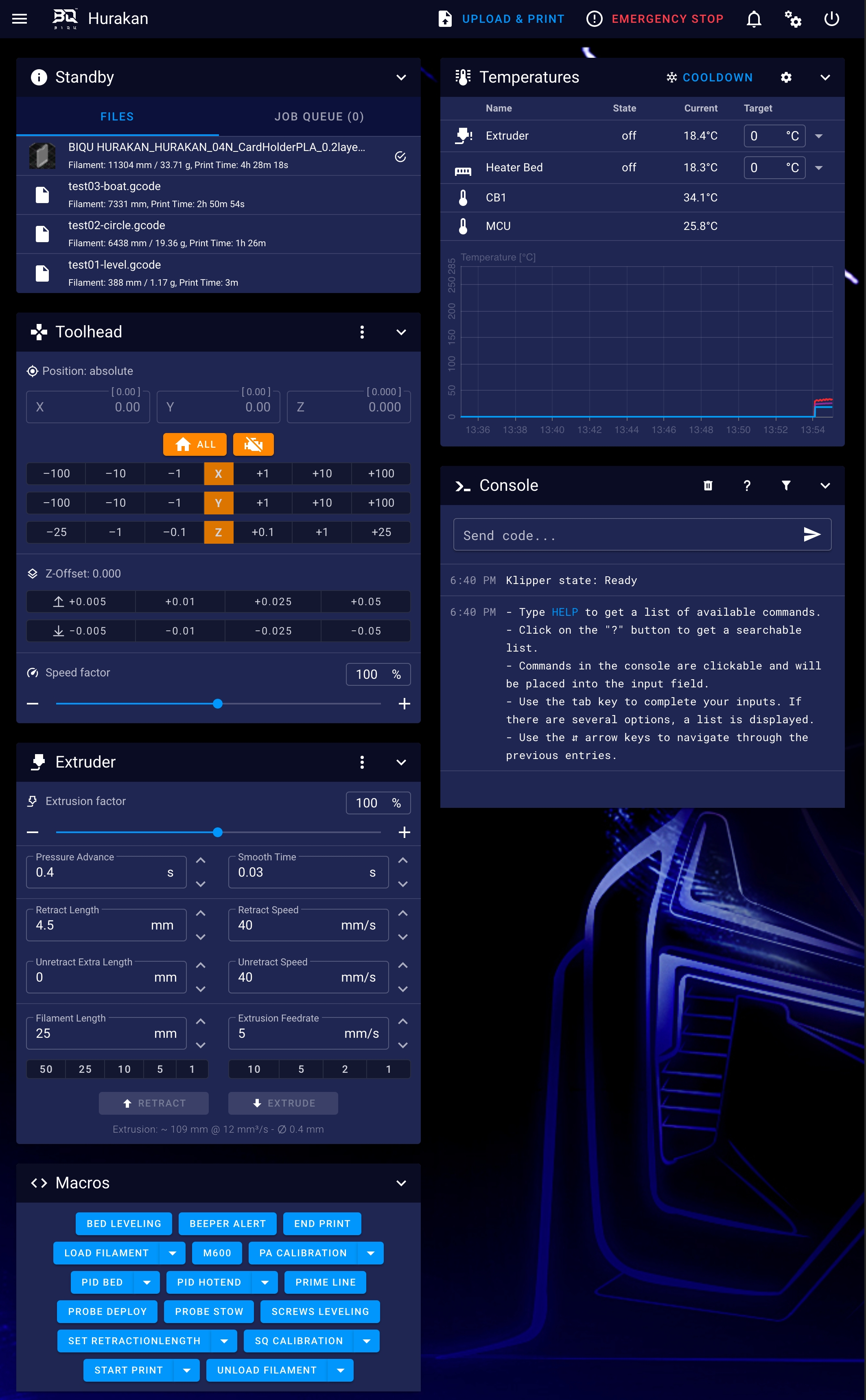
Pero donde verdaderamente brilla la gestión de Klipper es mediante el uso de su interfaz web, en este caso BIQU/Bigtreetech usa Mainsail como UI para Klipper con un tema de personalización que le da un toque excelente. Podemos acceder a esta UI desde cualquier equipo conectado a nuestra red, o mediante VPN o cualquier otros accesos remotos compatibles como Telegram, empleando un simple navegador.
Además, dado que contamos con diversas conexiones para ello, podremos instalar una pantalla externa como la fantástica Bigtreetech HDMI5 al módulo CB1 y disponer de la interfaz de KlipperScreen muy potente para la gestión desde la propia impresora y similar al uso desde el navegador en opciones.
ADXL345
Ya os hemos comentado que esta BIQU Hurakan incluye excelentes componentes y ha sido todo un acierto dado el uso de Klipper el incluir un acelerómetro para poder usar una de las funcionalidades estrellas de Klipper... Input Shaper.

El ADXL345 junto con la funcionalidad Input Shaper de Klipper nos van a permitir medir las resonancias de nuestra impresora para que Klipper pueda compensarlas, permitiendo unas impresiones de más calidad evitando/reduciendo significativamente el efecto "ghosting" por ejemplo. Más adelante os explicaremos el proceso a seguir para realizar este ajuste en nuestra BIQU Hurakan.
Ensamblado y puesta en marcha
La BIQU Hurakan viene pre-ensamblada, por lo que el montaje es relativamente sencillo y no vamos a tardar más que unos 20-30 minutos dependiendo de nuestra pericia. Os facilitamos un video donde podéis ver todo el proceso.
Si bien no vamos a entrar en detalle en el montaje de la máquina, sí que os aconsejamos que realicéis esta con paciencia porque va a ser la base para que todo funcione correctamente. Así que presta atención a todos los pasos de montaje y ajuste iniciales.
Una vez tengamos ensamblada la máquina, el siguiente paso es montar el sistema Klipper.
Klipper... puesta en marcha
Vamos a centrarnos en explicar esta parte porque pese a ser una gran ventaja de esta máquina y hay un gran trabajo tanto de los creadores de Klipper como por parte de BIQU/Bigtreetech es importante aclarar que Klipper tiene cierto grado de complejidad. Es importante entender como funciona y unos conocimientos mínimos para no tener problemas en algunos aspectos.
Klipper es un firmware open-source para nuestras impresoras 3D que usa la potencia de un host externo a la electrónica, en el caso la electrónica Manta MP4 usa un módulo CB1 de Bigtreetech como host, para el control de la electrónica de tu impresora. De esta forma podemos hacer funcionar de una forma más veloz y con más precisión dependiendo del sistema y hardware que tengamos.

Algo que si que nos va a permitir Klipper en cualquier caso es el poder tener un control a más bajo nivel de nuestra máquina, que también requerirá de un extra de conocimientos/esfuerzos, mayor velocidad a la hora de aplicar cualquier cambio además de un control remoto de la máquina de primera clase.
Klipper básicamente consiste en tres componentes básicos sobre los cuales se pueden integrar otros para extender el sistema.
Klipper es el componente central y encargado de interpretar el gcode y control de tu impresora.
Moonraker, es una API que permite enlazar servicios externos con Klipper exponiendo estados de impresión o métodos para permitir que otros servicios hablen con Klipper.
UI/Interfaz, permite un control sencillo de Klipper usando Moonraker para interactuar con él.
Para preparar nuestra SD lo primero será descargar la última versión de Klipper para CB1 desde el aquí donde cogeremos la versión específica para la BIQU Hurakan sando BalenaEtcher o Raspberry Pi Imager escribiremos la imagen a nuestra SD (8GB o mayor además de idealmente que sea una SD de alta velocidad).
En nuestro caso la versión incluída en la impresora era una versión antigua por lo que os aconsejamos, MUCHO, que actualiceis a la última versión disponible ya que corrige bastantes problemas y nos va a ahorrar mucho tiempo.
Una vez tengamos nuestra SD lista el siguiente paso, si tenemos pensado usar la Wifi, deberemos modificar el fichero system.cfg para ajustar nuestro SSID (nombre de nuestra Wifi) y la contraseña. Es importante que usemos un editor de texto avanzado como Notepad++ o VSCode para ello.
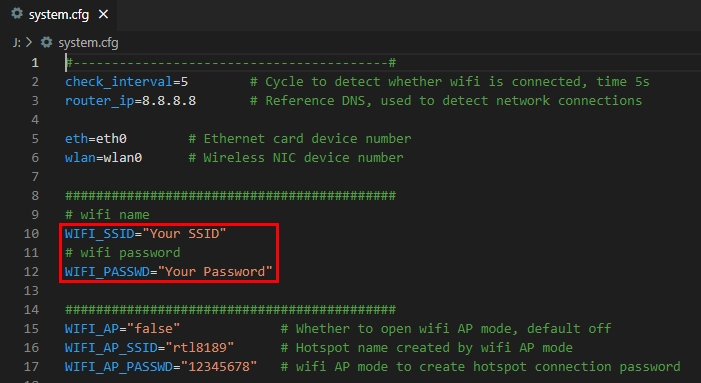
Insertaremos la SD en nuestra BIQU Hurakan, en el slot OS Card, y podremos encender la impresora y esperar durante unos segundos a que arranque la impresora.

Una vez veamos que el display muestra el menú con información de la impresora o que los leds del cabezal se enciendan significará que todo se ha iniciado correctamente. El siguiente paso será encontrar la IP asignada a nuestra máquina, podemos usar un analizador de red como Fing que dispone de versiones tanto para ordenador como para teléfonos/tablets.
Ya localizada nuestra IP podremos ir a nuestro navegador y poder acceder a la interfaz de control… que tenemos que decirlo, al igual que la impresora, se ve espectacular por la personalización de BIQU/Bigtreetech.
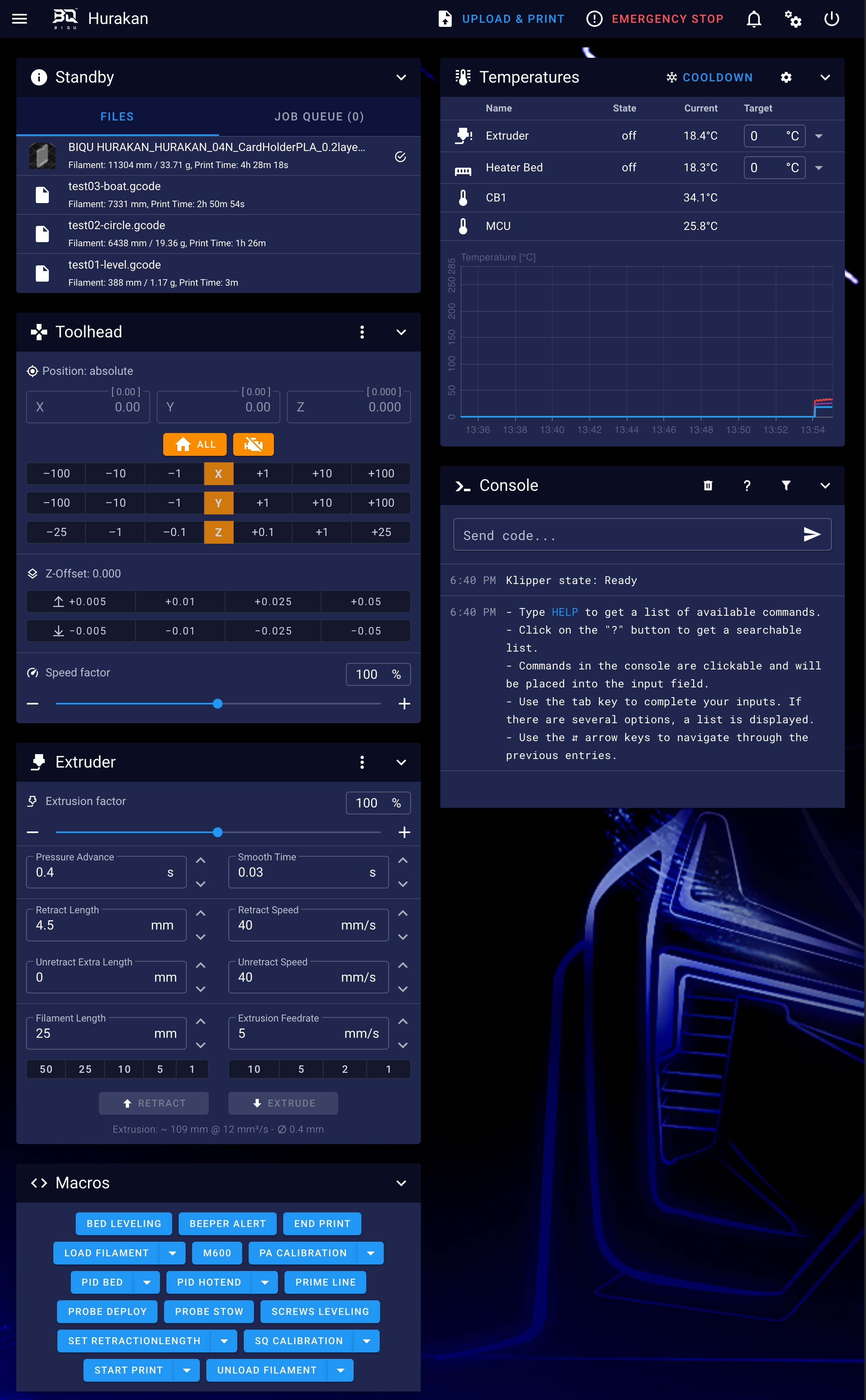
Copia de seguridad de nuestras configuraciones
Os aconsejamos que una vez veamos que nuestro sistema Klipper funcione correctamente realicéis un backup de vuestra configuración.
Dado que el sistema que os sugerimos aquí para realizar el backup es sencillo y rápido es aconsejable que lo realicéis cada vez que se hagan cambios en vuestra configuración.
Actualización de Klipper
Ahora que ya tenemos nuestro sistema montado y un backup, el siguiente paso será asegurarnos que nuestro sistema está completamente actualizado. Para ello desde nuestra UI iremos a la sección MACHINE y Update Manager donde podremos de una forma sencilla mantener nuestro sistema totalmente actualizado.
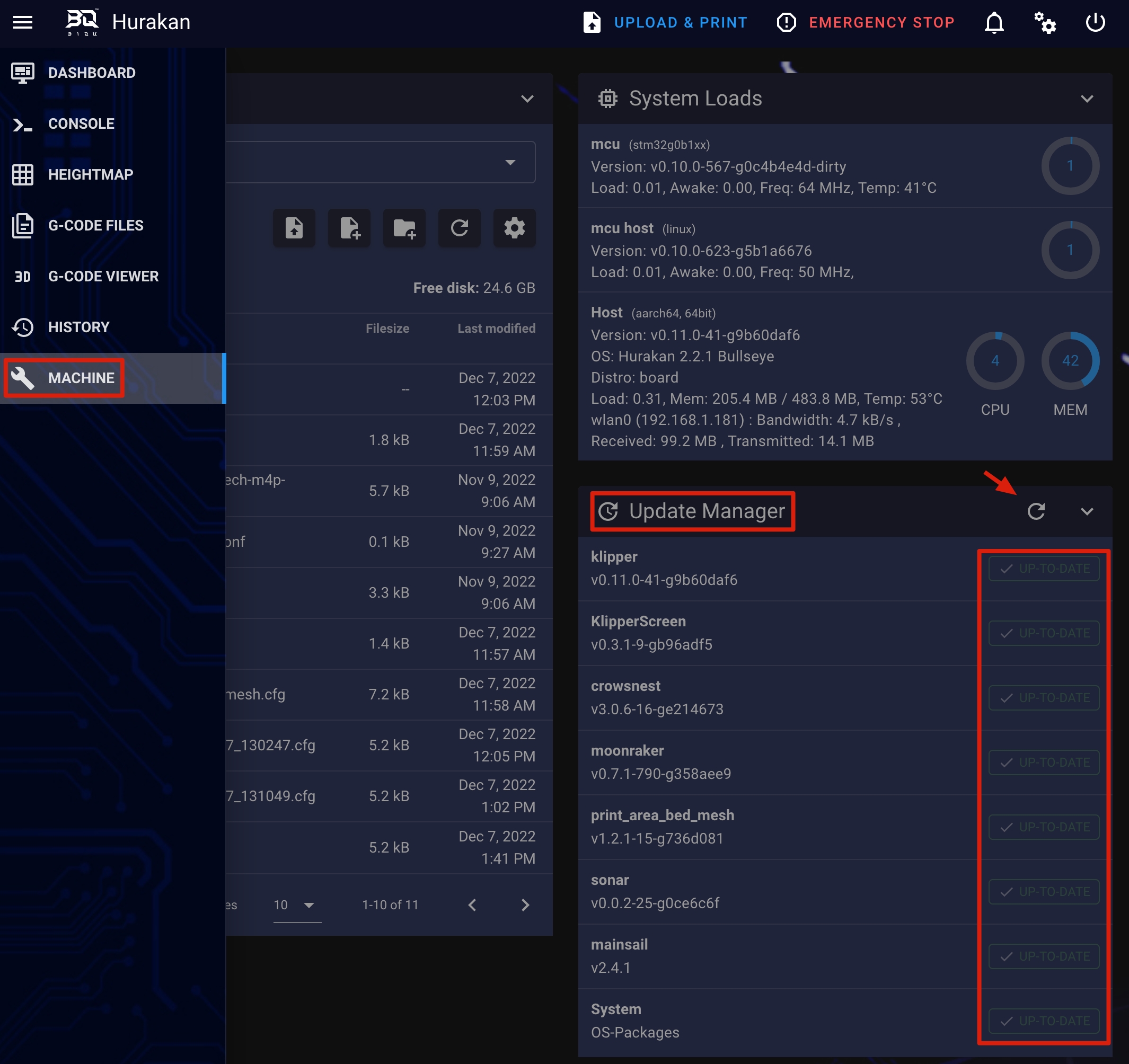
Ajustes iniciales
Ya tenemos la máquina lista para continuar con los ajustes iniciales importantes a realizar antes de comenzar con la calibración.
PID
El ajuste del PID es un punto importante a realizar durante la puesta en marcha y siempre que modifiquemos alguna pieza/componente relacionada con el sistema de calentado de nuestra máquina.
El proceso es muy sencillo y se hace muy rápido así que no tenemos excusa para hacerlo siempre que veamos fluctuaciones anormales de temperatura:
Algunos consejos para realizar el PID en vuestras máquinas:
lanzar el proceso de PID con vuestra máquina a temperatura ambiente, evitar hacerlo después de una impresión por lo menos hasta que la temperatura del sensor baje a temperatura ambiente
es aconsejable situar vuestro nozzle a unos 5-10mm de altura en Z
idealmente lanzar el proceso de PID con el ventilador de capa al 100% de velocidad
Hotend/Extrusor, lanzaremos desde el terminal el comando PID_CALIBRATE, por ejemplo: PID_CALIBRATE HEATER=extruder TARGET=200 Una vez finalizado haremos SAVE_CONFIG para que se guarde en nuestro printer.cfg nuestra configuración de PID.
Cama, en este caso lanzaremos el comando de la siguiente forma: PID_CALIBRATE HEATER=heater_bed TARGET=60 Una vez finalizado haremos SAVE_CONFIG para que se guarde en nuestro printer.cfg nuestra
Nivelación manual de cama asistida por sensor de nivelación
Tener nuestra cama correctamente nivelada va a minimizar enormemente las correcciones por parte de la máquina una vez tengamos una malla de nuestra cama.
Klipper nos facilita dos macros que nos van a ayudar en la nivelación asistida de nuestra cama, os aconsejamos utilizar SCREWS_TILT_CALCULATE.
SCREWS_TILT_CALCULATE realiza un check de los puntos de lecturas definidos en la sección [screws_tilt_adjust] de nuestro printer.cfg para nivelación.
A modo de referencia estos serian los puntos en la sección [screws_tilt_adjust] de nuestro printer.cfg
[screws_tilt_adjust]
screw1: 30,60
screw1_name: Left-Front
screw2: 200,60
screw2_name: Right-Front
screw3: 200,230
screw3_name: Right-Back
screw4: 30,230
screw4_name: Left-Back
speed: 100
horizontal_move_z: 5
screw_thread: CW-M3Una vez realizadas las lecturas en esos puntos nos sugerirá el ajuste manual en los tornillos de nuestra cama siendo CW en el sentido de las agujas del reloj y CCW a la inversa.
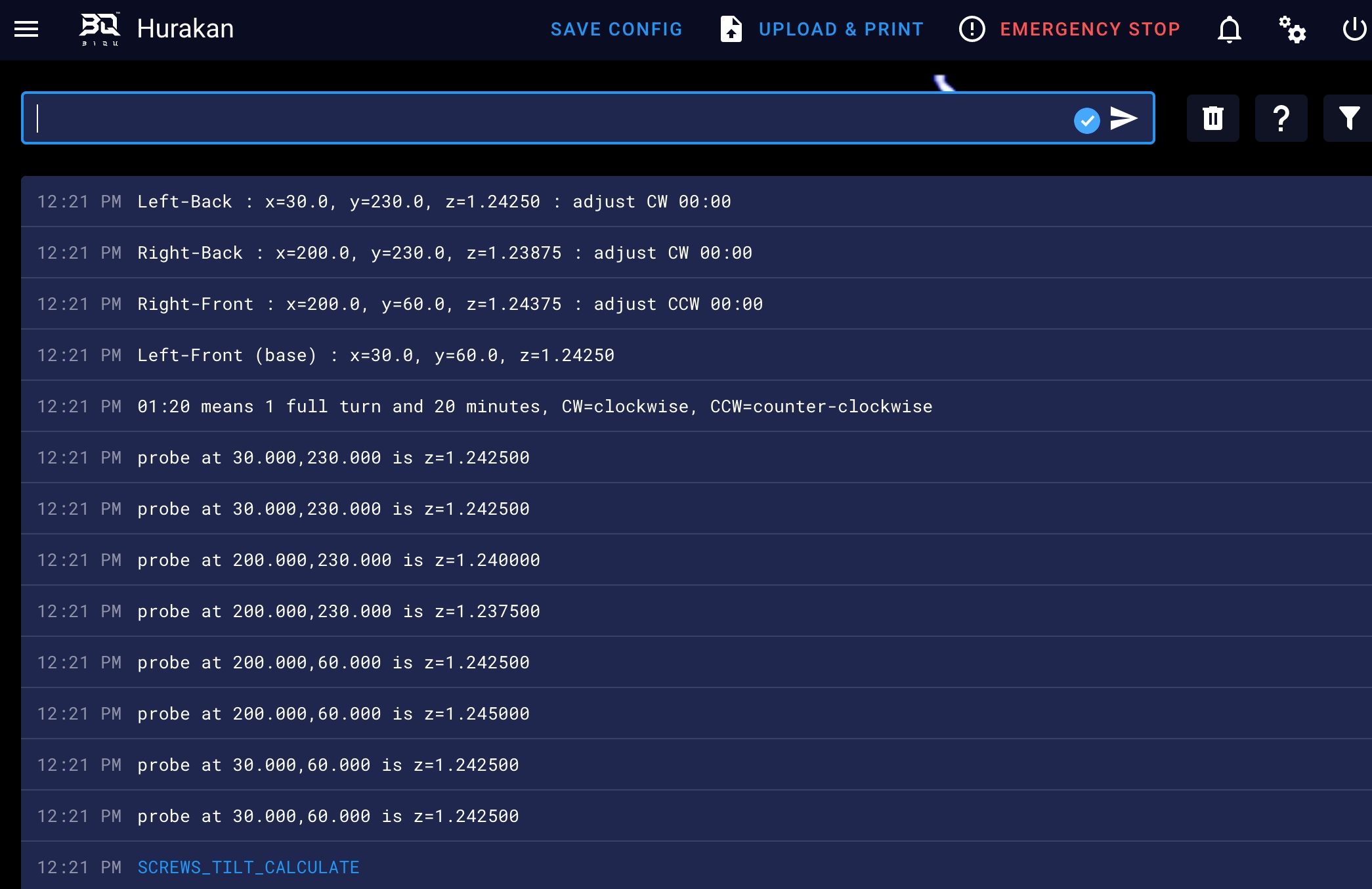
Realizaremos este proceso varias veces hasta que no sugiera apenas correcciones.
Z-Offset
Para el endstop de Z contamos con el nuevo sensor MicroProbe de BIQU. Uno de los pasos previos a imprimir es encontrar el Z-Offset, este valor es la distancia entre la activación de nuestro sensor y la punta del nozzle.
Podemos encontrar nuestro Z-Offset de diferentes formas:
Método sencillo
haremos un home de todos los ejes
pondremos un folio debajo del nozzle
usando los controles de babystep en Z moveremos el eje Z hasta que notemos que el nozzle hace resistencia con el folio al intentar moverlo
lanzaremos el comando GET_POSITION en la consola que nos retornará las coordenadas // kinematic: X:0.000000 Y:0.000000 Z:-0.400000 (ejemplo)
Iremos a la sección PRINTER CONFIGURATION de nuestro printer.cfg y sumaremos el valor entero de Z (0.4 en el ejemplo) a nuestro z_offset:
Método preciso, si queremos usar la forma precisa de ajustar nuestro z-offset usaremos el asistente desde nuestra UI en la sección consola/terminal con PROBE_CALIBRATE siguiendo este procedimiento. En este caso podemos también lanzar el proceso desde la propia pantalla si nos es más cómodo, iremos a Setup/Calibration/Start Probing/Move Z/Test Z para mover nuestro cabezal y ajustarlo a nuestro gusto... una vez finalizado hacemos Accept & Save.
Una vez tenemos nuestra cama y nuestros Z-Offset ajustados ya podemos realizar un mallado
Podemos lanzar el proceso de calibración desde las opciones de vuestra UI Mainsail o por consola lanzando BED_MESH_CALIBRATE, podemos ejecutar BED_MESH_CLEAR para limpiar los valores, una vez realizado el mallado podemos guardarlo con SAVE_CONFIG.
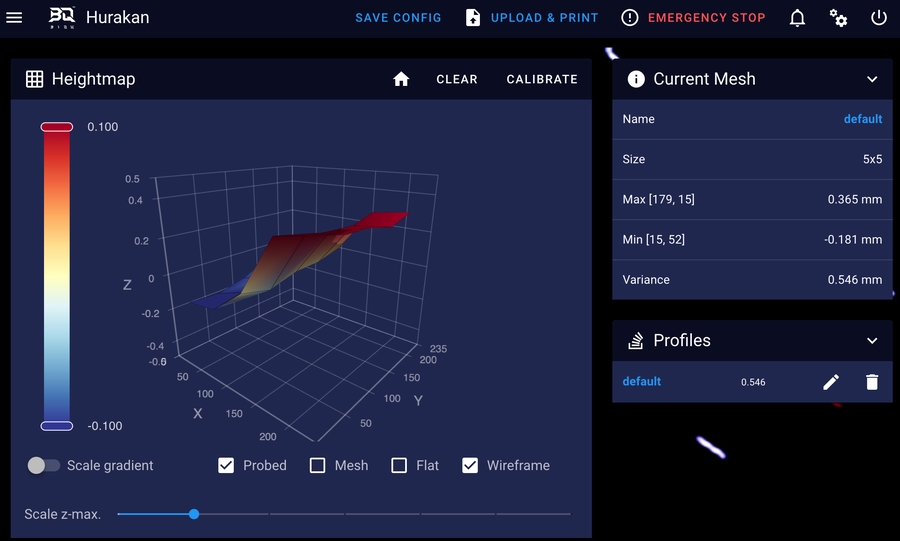
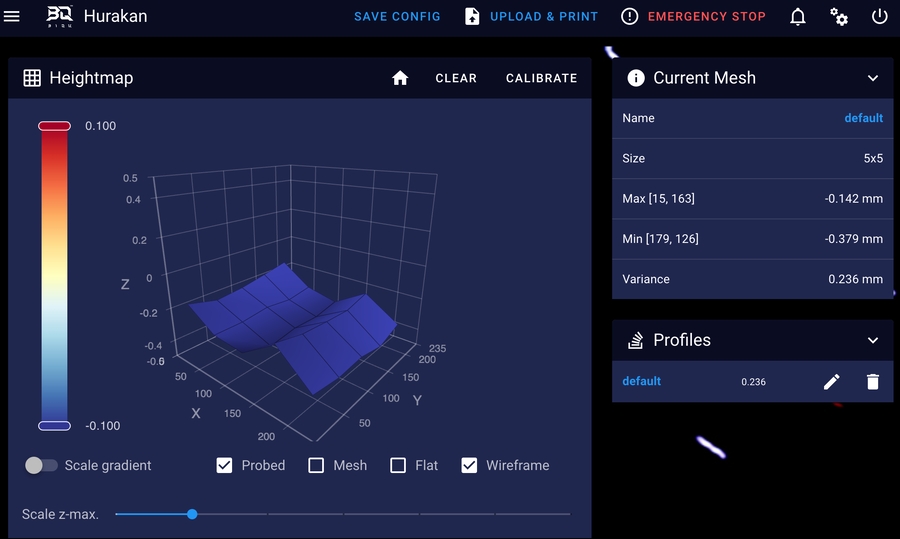
En las capturas superiores podéis ver la diferencia entre realizar un mallado con la cama nivelada como os haciamos referencia antes a no tenerla. La máquina tendrá que compensar menos desviaciones lo que asegurará una mejor calidad en nuestras impresiones.
Aunque lo más aconsejable es lanzar el proceso desde la UI también podremos hacerlo desde nuestra pantalla desde Control/Bed Mesh&Save
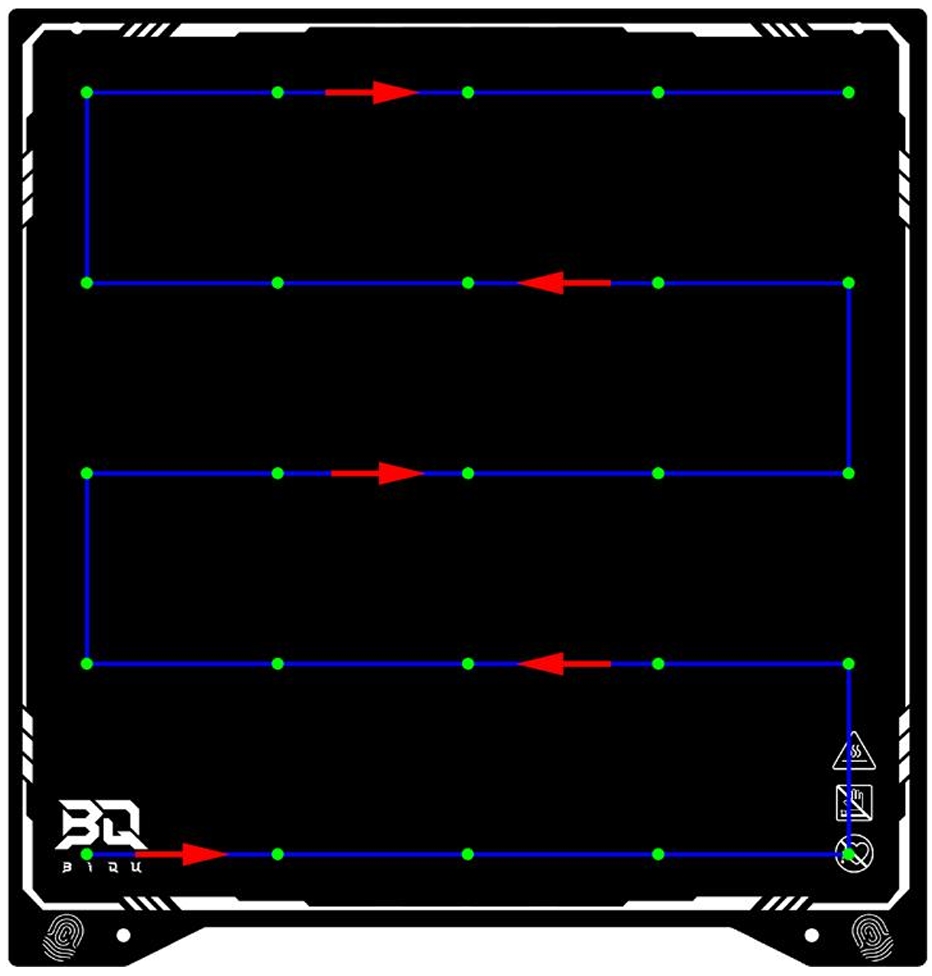
Input Shaper
Una de las grandes funcionalidades de Klipper, es el soporte a Input Shaping que es una técnica que permite reducir las vibraciones/ondas (ringing, echoin, ghosting, rippling son otros nombres de ese tipo de artefactos) normalmente producidas por vibraciones mecánicas.

BIQU ha vuelto a hacer un trabajo excelente al incluir todo lo necesario para poder usar esta funcionalidad con un acelerómetro lo cual simplifica enormemente el proceso.
Para realizar los test de Input Shaper lo primero será conectar el sensor a nuestra impresora, para ello usaremos el puerto SPI en la parte trasera de la impresora.
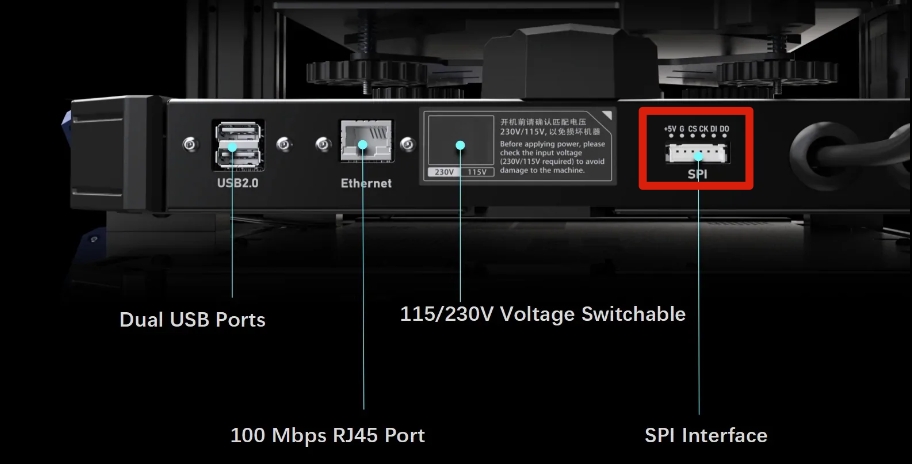
Activación del acelerómetro
Es importante asegurarnos que tenemos activado el acelerómetro en nuestro printer.cfg, os recordamos tal como os sugerimos en la puesta en marcha que en nuestro caso usamos la nueva configuración modular:
#############################################################################################################
### INPUT SHAPER CONFIG
### Uncoment this line if you want to test resonances.
#############################################################################################################
[include Hurakan/Adxl.cfg]Comprobaciones
Con todo conectado iremos a la consola/terminal de nuestra UI de Klipper y ejecutaremos:
ACCELEROMETER_QUERYSi obtenemos una respuesta como la siguiente nuestro acelerómetro funciona correctamente!!!
adxl345 values (x, y, z): 6042.857730, 5507.414640, -5889.873990Medición de resonancias
Ahora que ya tenemos todo configurado vamos a proceder a realizar nuestro test de resonancias siguiendo estos pasos:
Test de resonancias en X, lanzaremos por consola/terminal desde nuestra UI el siguiente comando

TEST_RESONANCES AXIS=XTest de resonancias en Y, colocaremos el sensor en este caso en los anclajes en la parte trasera de la cama donde llegan los cables y lanzaremos por consola/terminal desde nuestra UI el siguiente comando
TEST_RESONANCES AXIS=YEs muy aconsejable, al menos durante la primera vez que lancemos el proceso, estar muy atentos a que las vibraciones provocadas por el test no sean muy violentas y puedan dañar nuestra impresora. Podéis usar el comando M112 o el botón EMERGENCY STOP en vuestra UI para parar el proceso.
Revisar los resultados
El proceso anterior generará dos ficheros CSV con los resultados del test.
Estos CSV se procesarán ejecutando (hay algunos scripts/macros que pueden simplificar la vida) los siguientes comandos desde el terminal SSH:
~/klipper/scripts/calibrate_shaper.py /tmp/resonances_x_*.csv -o /tmp/shaper_calibrate_x.png
~/klipper/scripts/calibrate_shaper.py /tmp/resonances_y_*.csv -o /tmp/shaper_calibrate_y.pngPara facilitar el acceso a las imágenes generadas os aconsejamos guardar estas en un path/directorio que sea accesible desde vuestra UI, por ejemplo podemos crear una carpeta input-shaper desde la UI:
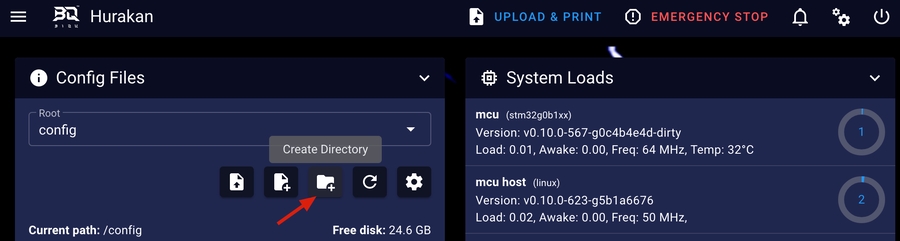
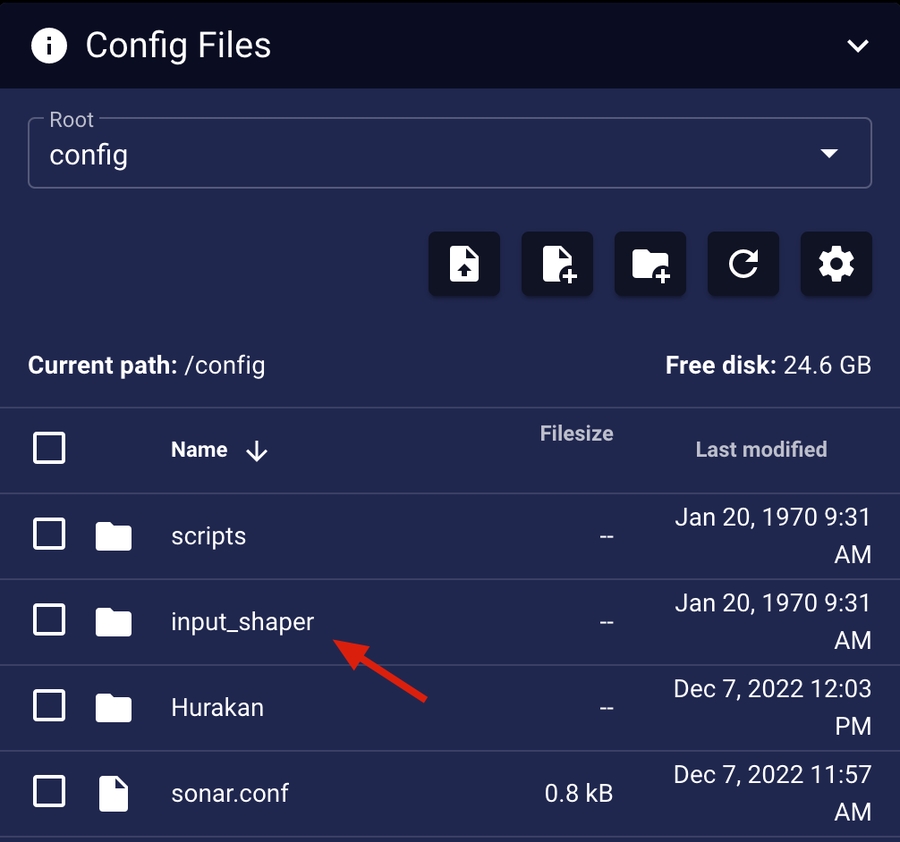
Y ejecutar los comandos anteriores de la siguiente forma:
~/klipper/scripts/calibrate_shaper.py /tmp/resonances_x_*.csv -o /home/biqu/printer_data/config/input_shaper/shaper_calibrate_x.png
~/klipper/scripts/calibrate_shaper.py /tmp/resonances_y_*.csv -o /home/biqu/printer_data/config/input_shaper/shaper_calibrate_y.pngDe esta forma podremos descargar las imágenes de forma muy sencilla sin necesidad de usar WinSCP u otra herramienta similar:
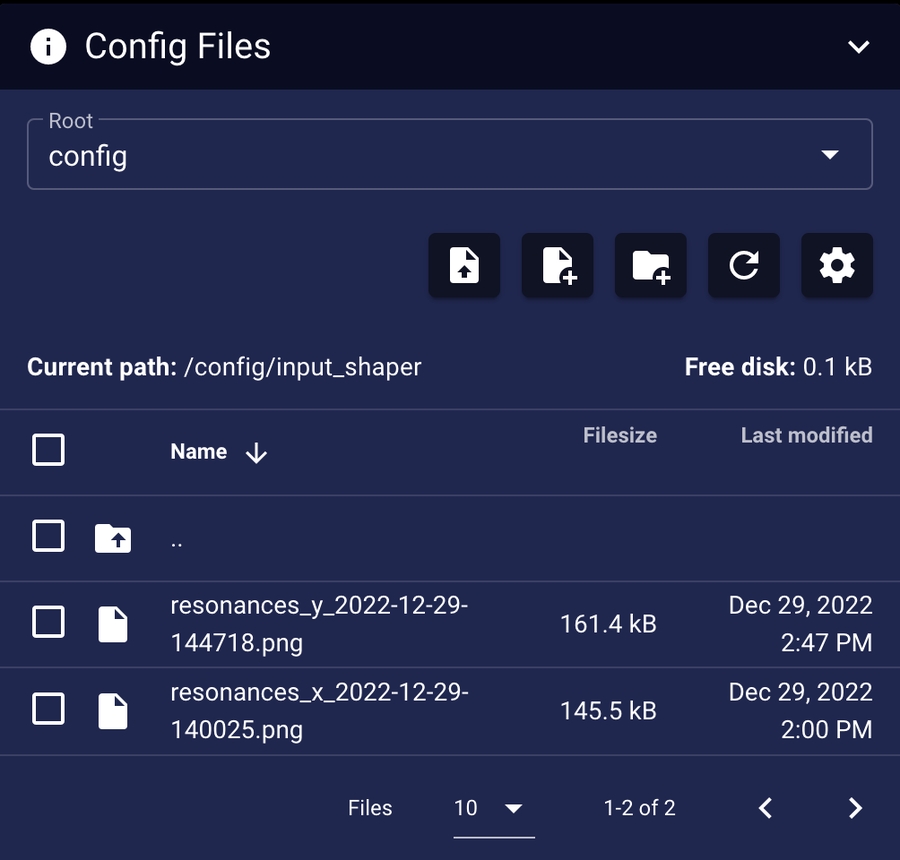
Estos scripts generarán unas imágenes con unas gráficas con información de las respuestas en frecuencia de nuestra máquina además de sugerirnos las más adecuadas:
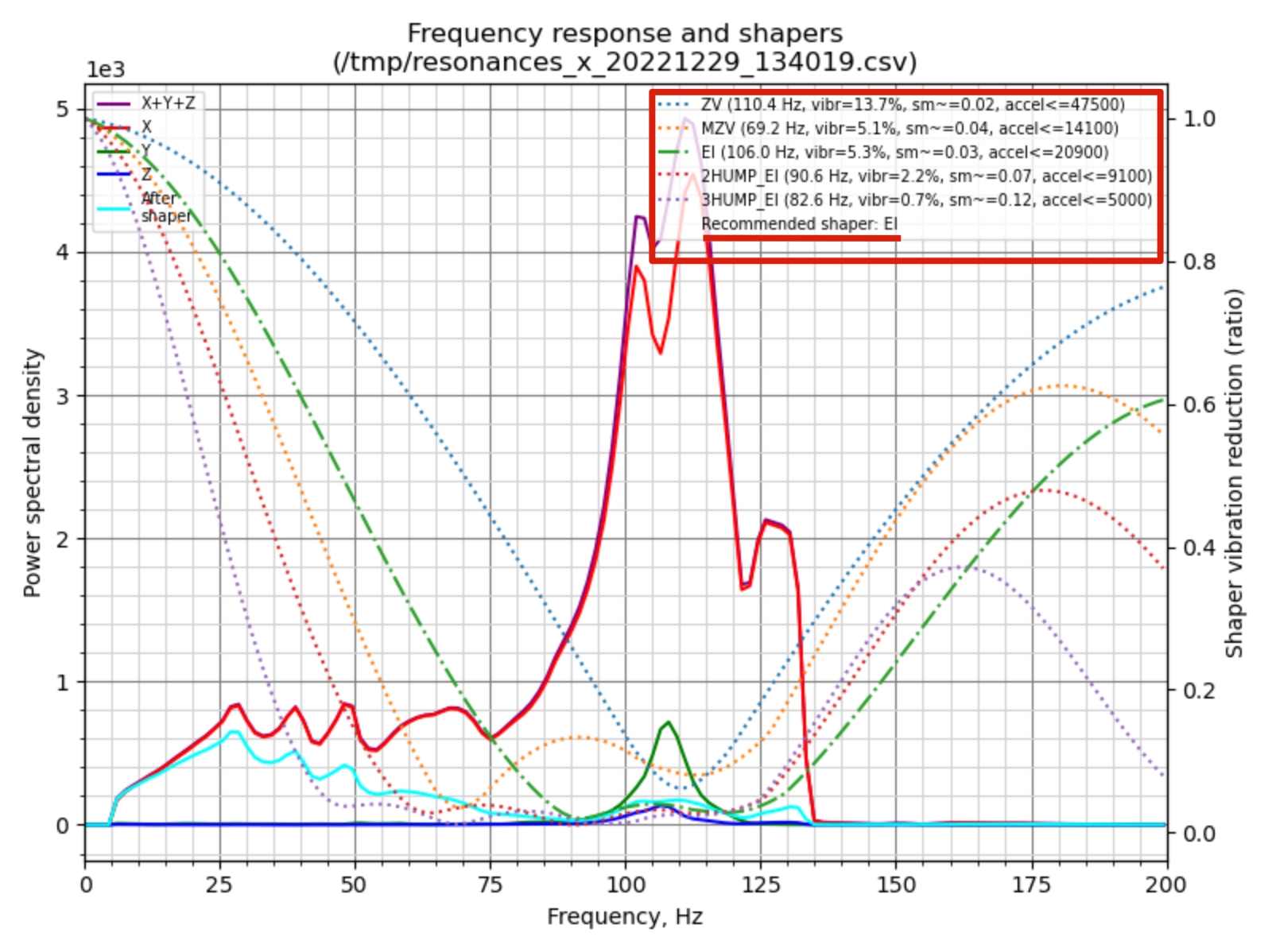
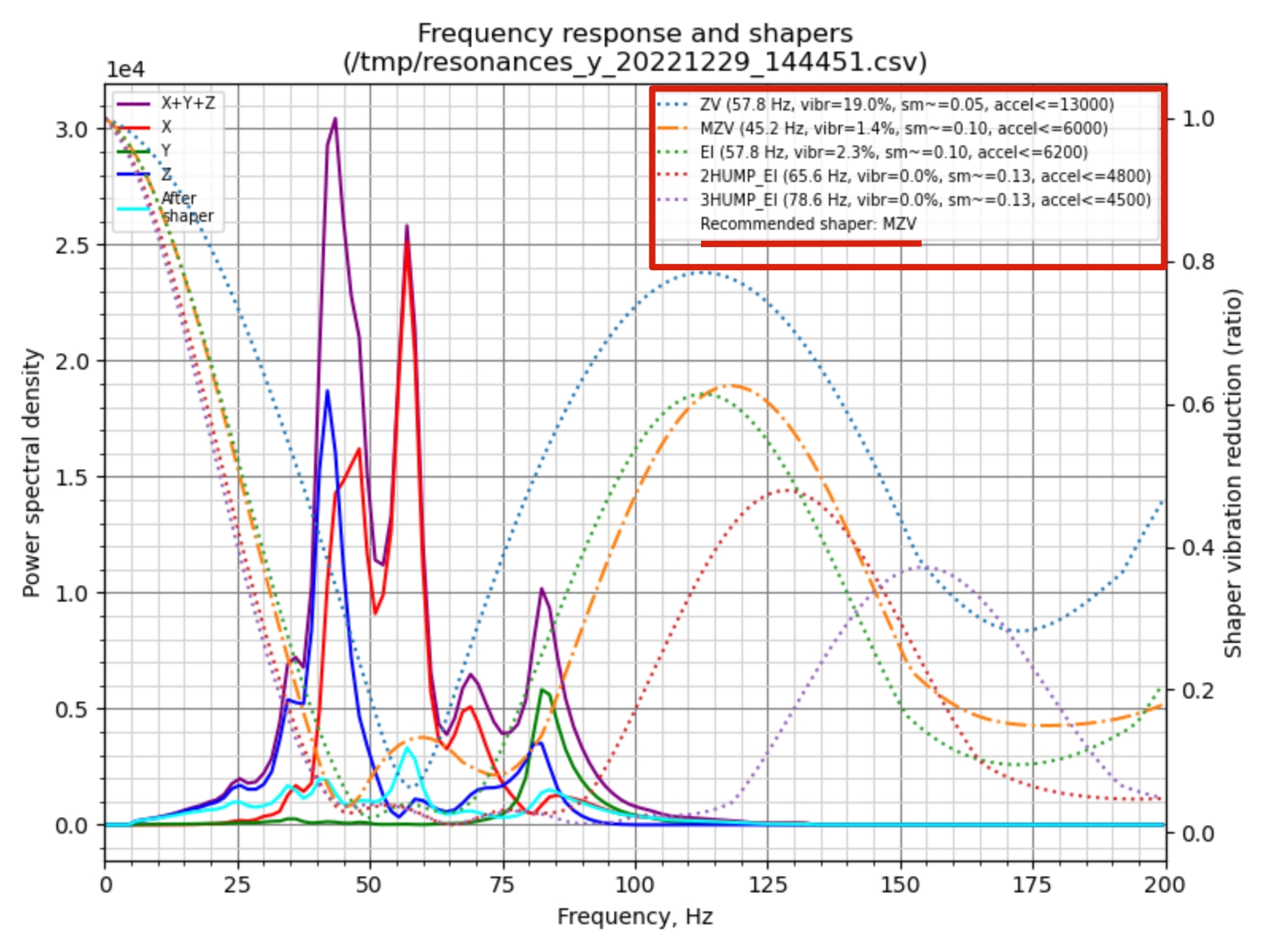
Añadir la información de Input Shaper en nuestra configuración
Una vez ya tenemos la configuración sugerida para nuestra máquina añadiremos esta a nuestro printer.cfg en la sección [input_shaper] y actualizaremos las aceleraciones máximas de nuestro [printer]
A partir de las gráficas obtenidas previamente ajustaremos los parámetros de la sección [input_shaper]
#############################################################################################################
### INPUT SHAPER CONFIG
### Uncoment this line if you want to test resonances.
#############################################################################################################
[include Hurakan/Adxl.cfg]
[input_shaper]
shaper_freq_x: 106
shaper_type_x: ei
shaper_freq_y: 45.2
shaper_type_y: mzvPara las aceleraciones cogeremos el valor más bajo obtenido en los tests:
[printer]
kinematics: cartesian
max_velocity: 180
max_accel: 6000
max_z_velocity: 15
max_z_accel: 100
max_accel_to_decel: 6000
square_corner_velocity: 5.0Laminador
Un aspecto importante, sobre todo para aquellos que no cuentan con mucha experiencia en la impresión 3D, es el de disponer de un perfil en nuestro laminador con una configuración normalmente conservadora que de unos resultados decentes desde nuestra primera pieza.
En cualquier caso, ya sea partiendo de un perfil ya creado o uno que creemos nosotros mismos, es crucial realizar unos tests de calibración para ajustar nuestro perfil de impresión a nuestra máquina, filamentos y condiciones de impresión.
Para ello os aconsejamos seguir los tests de nuestra guía de calibración donde al menos deberíamos:
Realizar tests de ajuste de pasos de nuestros motores/ejes con un cubo de calibración donde ajustaremos el rotation distance de nuestro printer.cfg para ajustarlo correctamente
Torre de temperatura para averiguar la temperatura óptima de nuestro filamento para nuestra impresora
Test de retracciones para disminuir esos molestos hilos y artefactos
Perfil
Actualmente no contamos con un perfil oficial por parte de BIQU, donde si encontramos uno incluído es en Lychee Slicer, en todo caso os indicamos como crearlo desde diferentes laminadores:
Para crear nuestro perfil en Cura:
Iremos a añadir impresora:
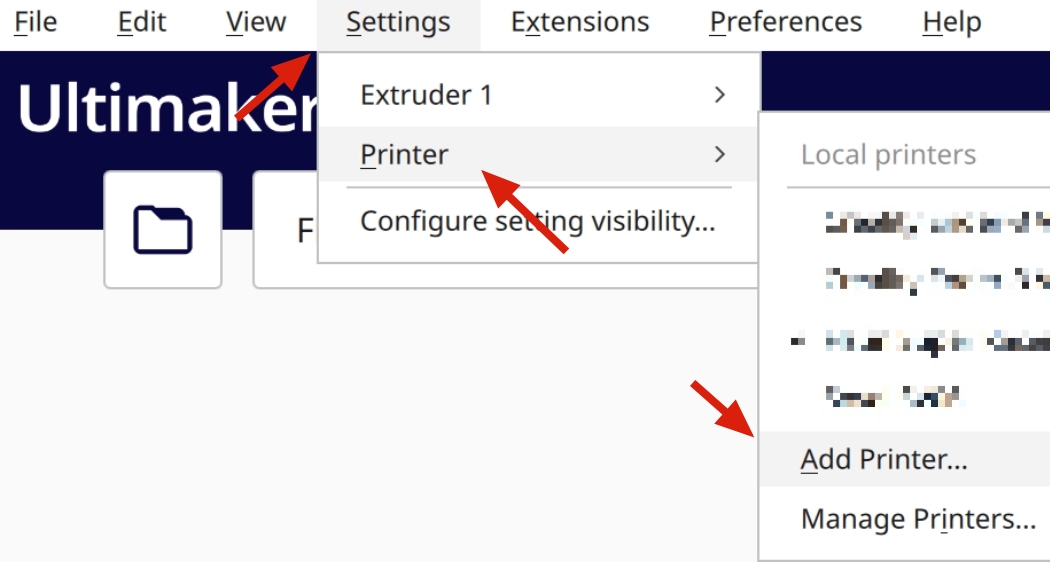
De la lista de impresoras seleccionaremos la Biqu B1 que renombraremos como BQ-Hurakan
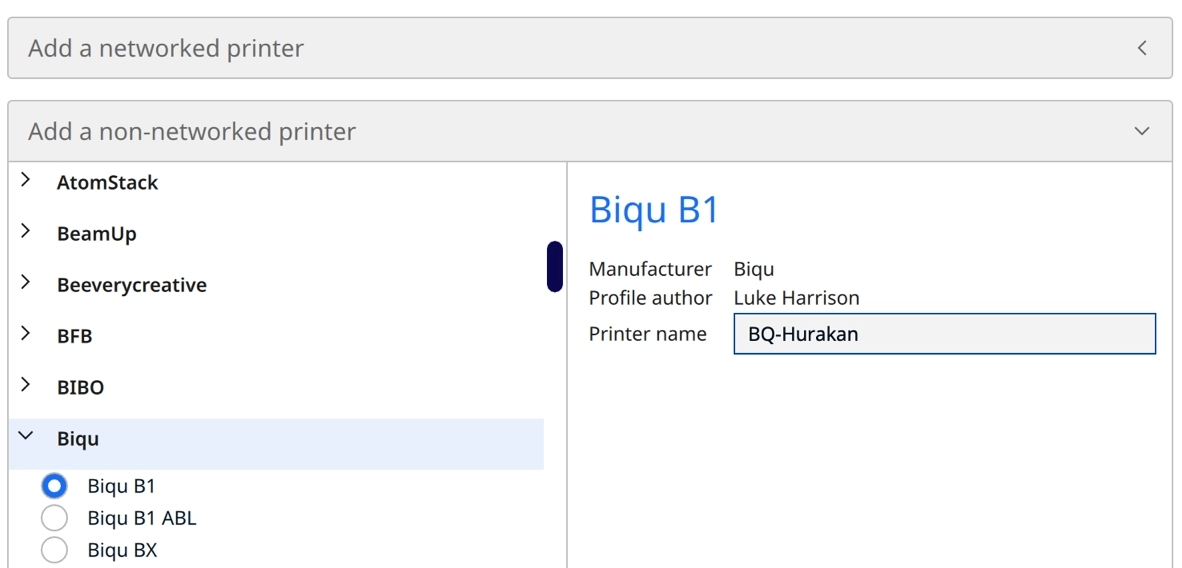
Ajustaremos las propiedades de la impresora tal como vemos en la siguiente captura:
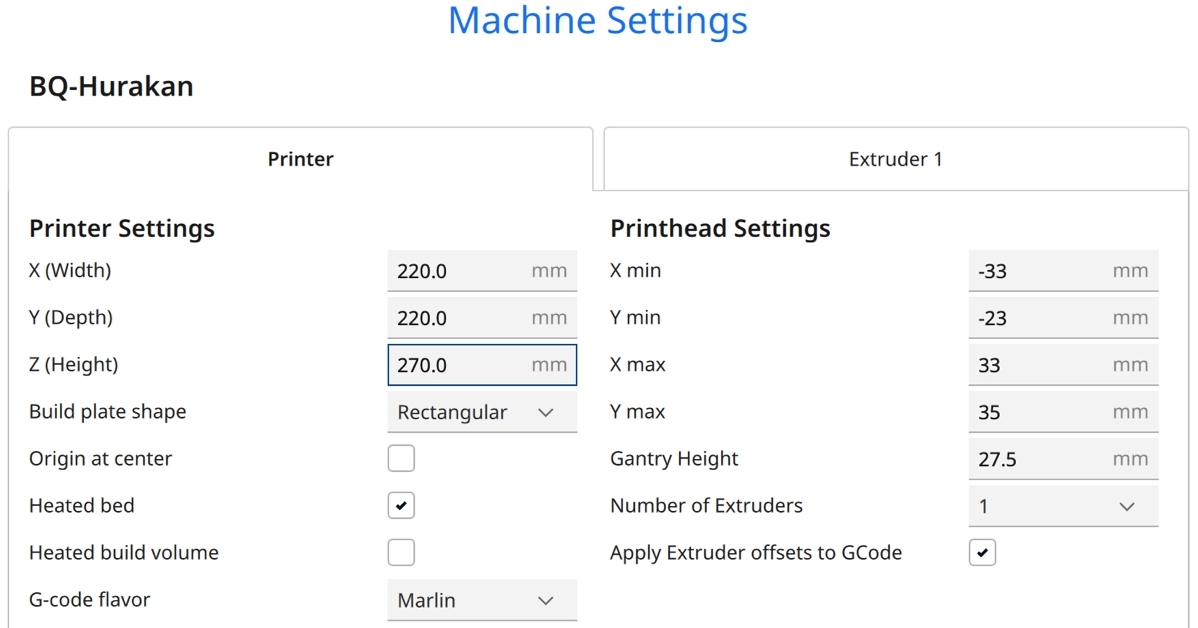
M117 Getting the bed up to temp!
M140 S{material_bed_temperature_layer_0} ; Set Heat Bed temperature
M190 S{material_bed_temperature_layer_0} ; Wait for Heat Bed temperature
M117 Getting the extruder up to temp!
M104 S{material_print_temperature_layer_0} ; Set Extruder temperature
G92 E0 ; Reset extruder
M117 Homing axes
G28 ; Home all axes
M109 S{material_print_temperature_layer_0} ; Wait for Extruder temperature
G1 Z2.0 F3000 ; Move Z Axis up little to prevent scratching of Heat Bed
G1 X4.1 Y20 Z0.3 F5000.0 ; Move to start position
M117; Purging
G1 X4.1 Y200.0 Z0.3 F1500.0 E15 ; Draw the first line
G1 X4.4 Y200.0 Z0.3 F5000.0 ; Move to side a little
G1 X4.4 Y20 Z0.3 F1500.0 E30 ; Draw the second line
G92 E0 ; Reset extruder
M117 Ready!!!
G1 Z2.0 F3000 ; Move Z Axis up little to prevent scratching of Heat Bed
G1 X5 Y20 Z0.3 F5000.0 ; Move over to prevent blob squishG91; Relative positioning
G1 E-2 F2700; Retract a bit
G1 E-2 Z0.2 F2400 ;Retract a bit more and raise Z
G1 X5 Y5 F3000 ;Wipe out
G1 Z10 ;Raise Z by 10mm
G90 ;Return to absolute positioning
G1 X0 Y{machine_depth} ;TaDaaaa
M106 S0 ;Turn-off fan
M104 S0 ;Turn-off hotend
M140 S0 ;Turn-off bed
M84 X Y E ;Disable all steppers but ZInstalaremos la extensión OctoPrint-Connection desde el Marketplace. Iremos a Settings > Printer > Manage Printers y buscaremos el botón Connect OctoPrint y añadiremos nuestra impresora tal como vemos en la siguiente captura, podemos poner cualquier cosa en API Key.
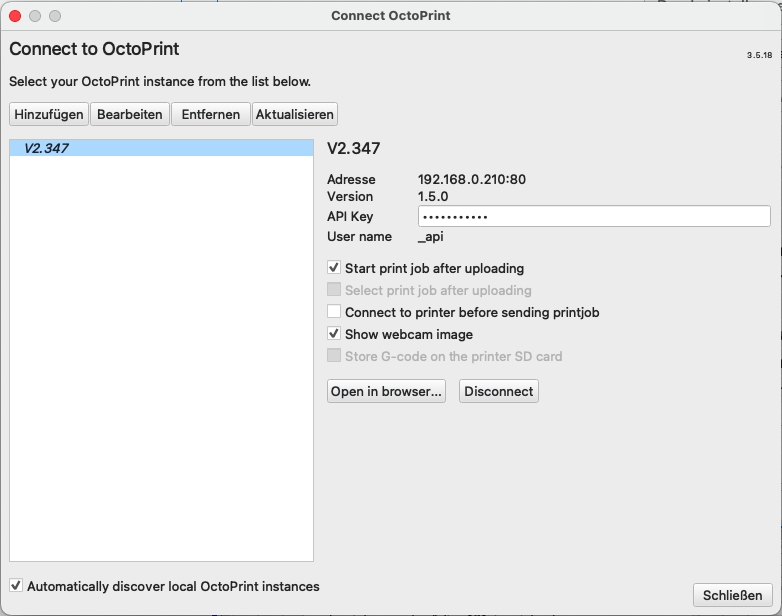
Con esta extensión podremos enviar directamente nuestras piezas desde Cura a nuestra impresora.
También os aconsejamos, a modo de orientación, los valores que en nuestro caso nos han funcionado bien con nuestros filamentos:
Temperatura
205-210º
245-250º
240-245º
Temperatura cama
60º
65º
90º
Velocidad impresión
70mm/s
60mm/s
65mm/s
Retracciones
4mm a 45 mm/s
3.5mm a 40mm/s
4mm a 35mm/s
Ventilación
100%
50%
0%
Primera capa
10mm/s, 0% ventilación, 115% ancho linea
10mm/s, 0% ventilación, 115% ancho linea
10mm/s, 0% ventilación, 115% ancho linea
Previsualización gcode
Algo muy interesante es poder previsualizar nuestra pieza desde la UI de Klipper ya que puede ser muy útil para identificar visualmente que el gcode que queremos imprimir es el correcto.
Nos aseguraremos de tener activo el Create Thumbnail como post proceso:
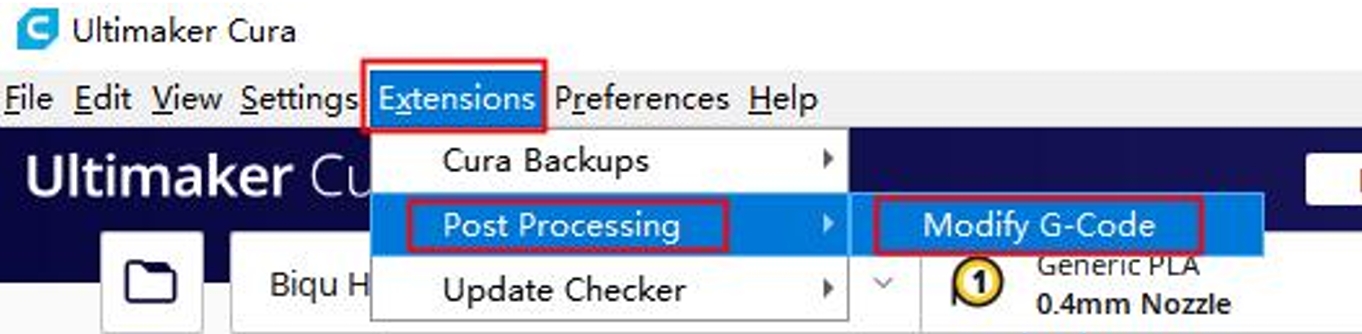
Y ajustaremos sus opciones de la siguiente forma:
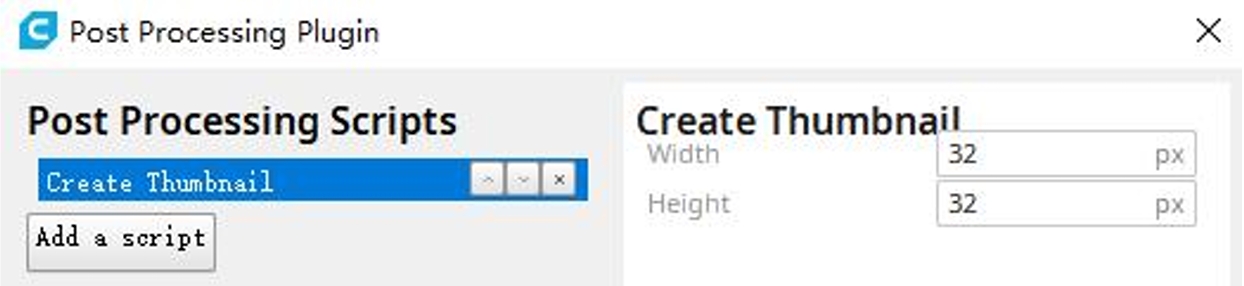
Con esto ya podremos ver nuestras previsualizaciones desde la UI!!!

Imprimir nuestros gcodes
Aparte de poder enviar directamente desde el laminador nuestros gcodes, tal como os explicamos en el punto anterior, es arrastrando simplemente el gcode a nuestra UI desde el navegador:
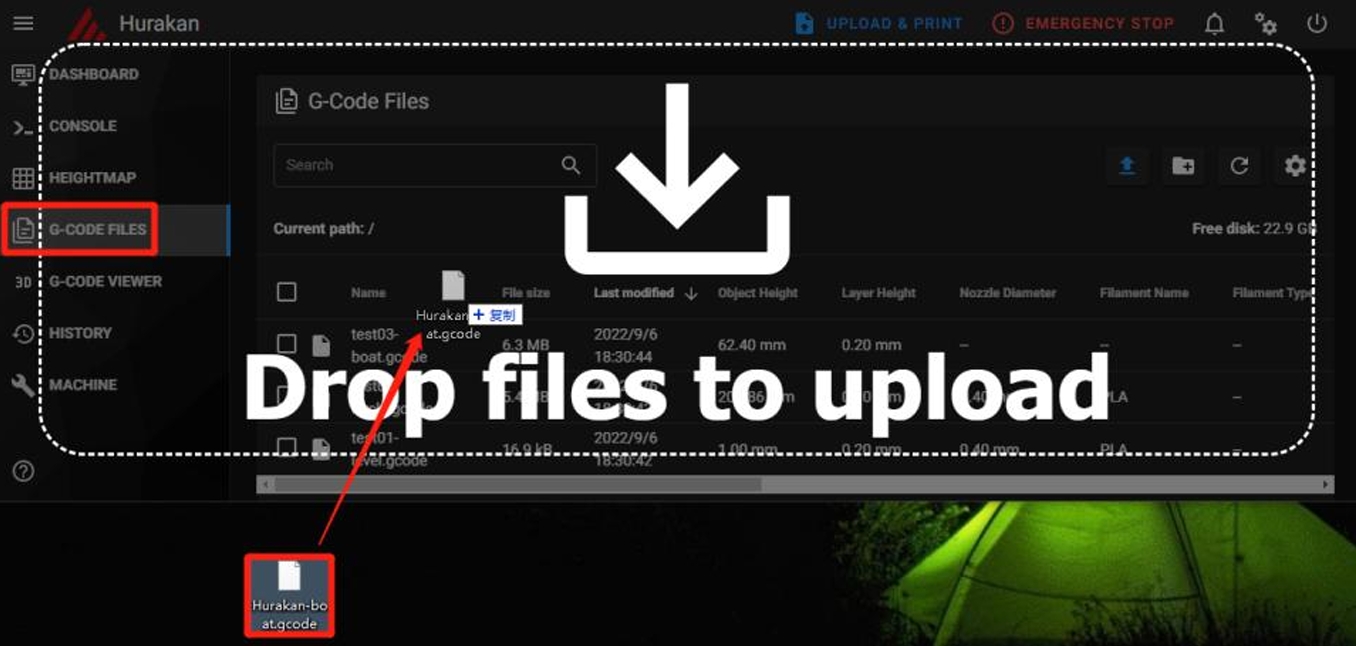
Una vez subido ya podremos lanzar la impresión desde la propia UI:
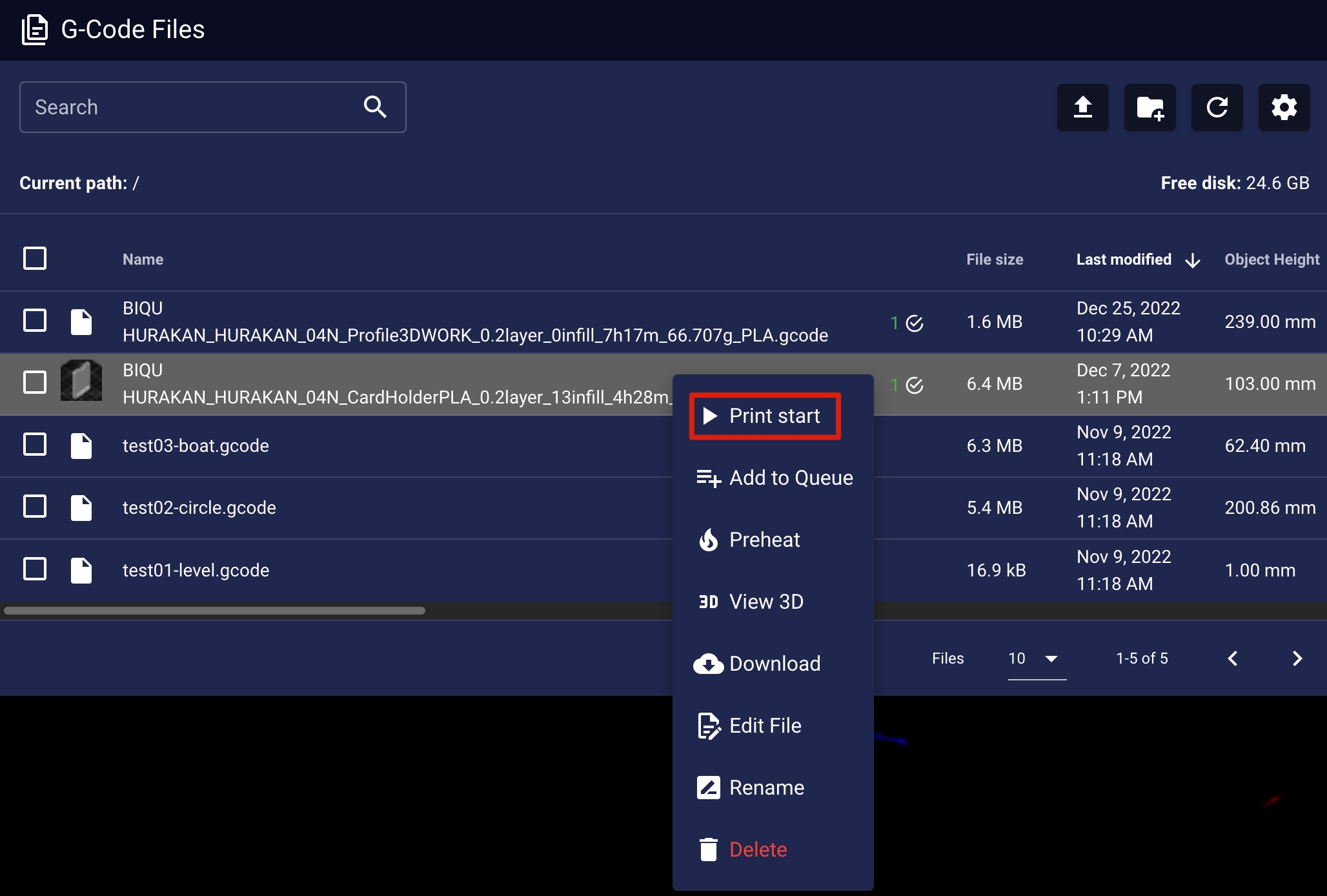
Sensor de filamentos
Dado que contamos con sensor de filamentos, en ocasiones podemos necesitar tenerlo desactivado o gestionar su estado. Podemos habilitar o deshabilitarlo desde nuestra UI en la sección Miscellaneus -> Extruder Filament Sensor en nuestro Dashboard.
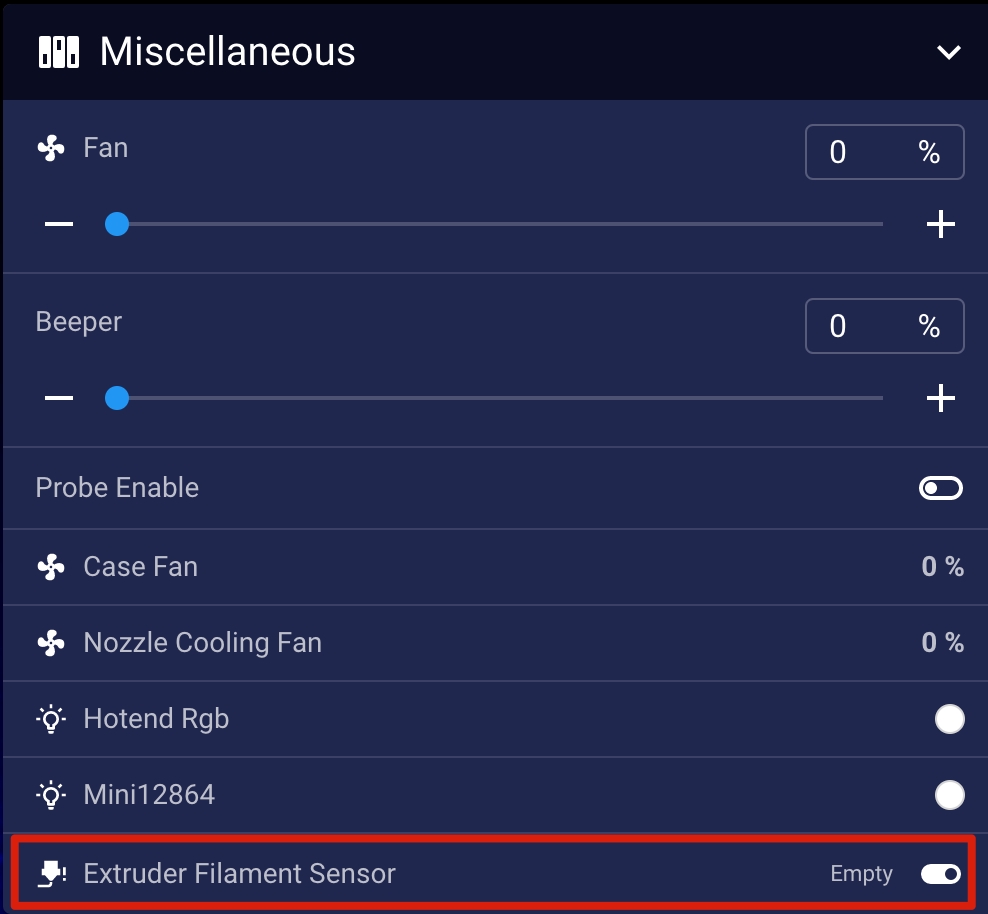
Experiencia de uso
La BIQU Hurakan nos ha parecido una máquina sensacional que marca un cambio de era post-Marlin. El soporte por marcas importantes como BigtreeTech/BIQU a Klipper va a beneficiar enormemente que Klipper se extienda y permita mejorar esas áreas en las que todavía tiene margen de mejora, como es la disponibilidad de información y la sencillez de uso/gestión.
Klipper nos aporta grandes mejoras en tema de rendimiento, no olvidemos que ahora es un host externo a la electrónica comandado por Klipper el que se encarga de básicamente de todo, relegando a la electrónica a un mero controlador de motores y sensores.
Por otro lado, la interfaz web de Klipper o mediante una pantalla usando KlipperScreen, rompe drásticamente con los interfaces habituales de las impresoras 3D… incluso con aquellas que cuentan con pantallas táctiles TFT gráficas. Aunque aquí BIQU se ha curado en salud añadiendo una pequeña pantalla que es de gran ayuda para realizar ciertas acciones en local.

Un aspecto que nos ha encantado ha sido encontrarnos con una electrónica de primer nivel con la inclusión de la SKR Manta M4P perfecta para esta máquina en conjunción con el módulo CB1 y excelente para el uso junto a Klipper.
También contamos con los magníficos drivers TMC2209 de la propia marca, lo cual nos asegura una respuesta potente y funcionamiento silencioso que siempre es de agradecer.

Contamos con una gran variedad de opciones de expansión y conectores como varios USB 2.0, MicroSD y SD, red con cable, una interfaz HDMI y SPI.
La inclusión del acelerómetro junto con Klipper nos ayudan de una forma más sencilla a ajustar una de las funciones más interesantes de Klipper como es Input Shaper. Con el acelerómetro podremos encontrar como se comporta nuestra máquina en diferentes situaciones para encontrar las vibraciones mecánicas y así poder compensarlas para obtener una calidad de impresión significativamente mejor.
En la BIQU Hurakan no han escatimado en funciones y la inclusión de su sensor de nivelación MicroProbe es un gran extra para asegurarnos que nuestra máquina está perfectamente nivelada de una forma precisa y sencilla. Nos ha sorprendido gratamente por su tamaño, peso y precisión.

Por otro lado, y aunque la BIQU Hurakan cuenta con una cama de tamaño estándar de 220x220mm (235x235mm físicamente), esta cuenta con una lámina PEI de fábrica que aunque en nuestras primeras pruebas tuvimos algún problema se ha comportado de una forma excelente a medida que la hemos ido usando.

Otro aspecto destacable es el que disponga de dos zonas de calor, pudiendo con un sencillo interruptor para encender solamente la parte central o el total del tamaño de la cama… algo que sin duda es fantástico para controlar el consumo y eficiencia de nuestra máquina.
Y como no Bigtreetech/BIQU siempre atenta a las necesidades de los usuarios, la inclusión de un led en el hotend le da un toque de diseño excelente a la máquina… además de ser muy funcional para revisar el estado de nuestra impresión o notificación de eventos. Comentar también que en la pantalla LCD también cuenta con iluminación led controlable que podemos igualmente ajustar a nuestro gusto.

La inclusión de un sensor de filamentos que siempre es excelente para evitar la pérdida de nuestras impresiones por falta de material. Un aspecto que nos ha generado algunos problemas por su ubicación, que pese a ser la estándar en este formato de máquinas, suele hacer que el filamento no entre de una forma natural en el sistema de extrusión.

Contamos también con tensores de correa para ambos ejes que aunque estan fabricados en plástico hacen su función perfectamente.

Mejoras
Aunque nuestra BIQU Hurakan viene cargada de opciones y funciones... no es perfecta. A continuación os aconsejamos algunas mejoras que pueden mejorar todavía más esta excelente máquina.
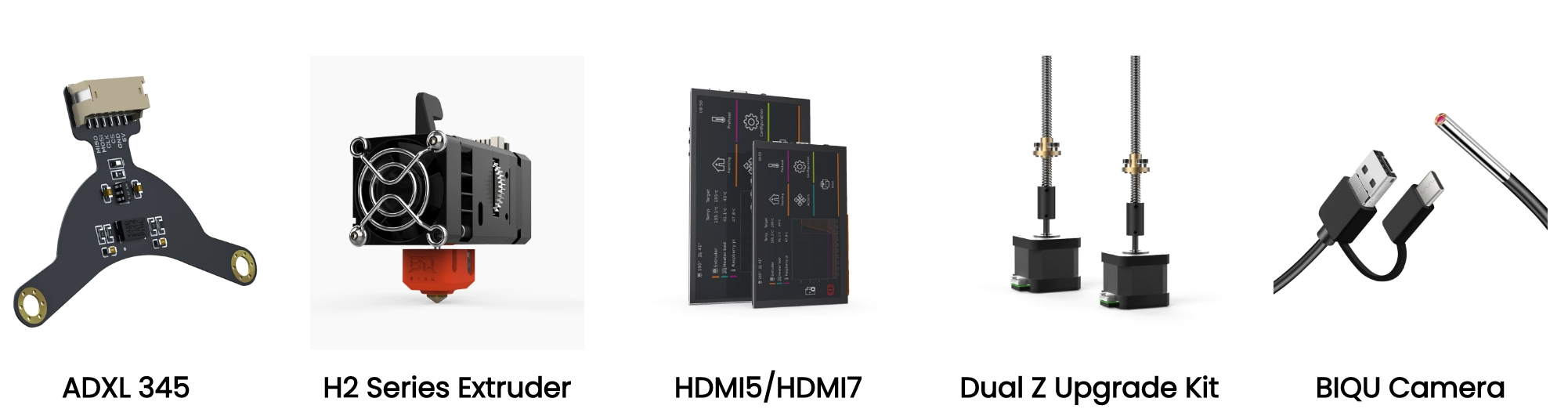
Doble Z
Una de las mejoras que más nos gustan para nuestras impresoras es la de tener doble motor en Z en especial si nuestra máquina tiene unas ciertas dimensiones y/o disponemos de un sistema de extrusión directa ya que normalmente aumentamos el peso en el eje X.
Aunque nuestra BIQU Hurakan dispone de extrusión bowden y el cabezal es bastante ligero el disponer de doble Z nos va a permitir:
mejorar la estabilidad general de la máquina
asegurarnos que nuestra nivelación es más fiable
mejorar la calidad de nuestras impresiones

Podéis encontrar el Kit Dual Z para la BIQU Hurakan aquí, contiene todo lo necesario para poder realizar la mejora de una forma sencilla.
Nos hubiera encantado disponer de un driver extra para poder separar los motores y nivelar de forma individual cada eje... pero eso ya será un mod en el futuro.
Extrusión directa
Cabezal de impresion BIQU H2 es uno de nuestros extrusores favoritos por su gran desempeño siendo muy compacto y ligero lo que lo hace perfecto para máquinas como la BIQU Hurakan.
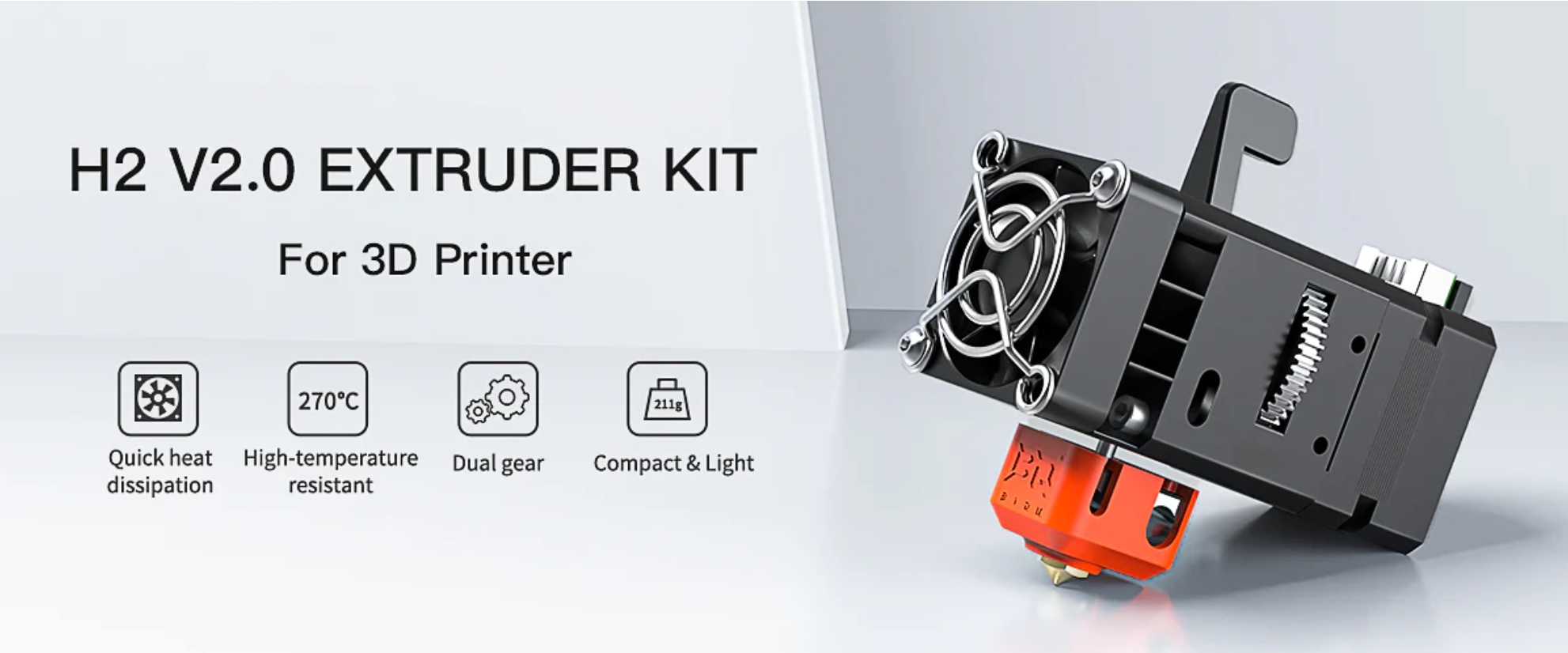
En nuestro caso hemos optado por la versión BIQU H2 V2S Revo. Entre otras mejoras sobre otras versiones del H2 incluyen la compatibilidad con barrel/nozzles E3D Revo y un nuevo sistema de tensor de filamentos que mejora a la hora de trabajar con materiales flexibles, algo que cojea un poco en la BIQU Hurakan.

Os facilitamos una lista de cosas a tener en cuenta:
adaptador para el H2 V2S Revo a nuestra BIQU Hurakan, podéis conseguirlo aquí
adaptador para el H2 V2S Revo y nuestro BIQU MicroProbe, también podéis descargarlo desde aquí
el excelente sistema de ventilación modular para el BIQU H2 del compañero Predy en Printables. Aparte de ser compatible con todos los BIQU H2 tiene un diseño excelente, robusto y la tobera de ventilación es excelente. En nuestro caso hemos optado por un Sunon Maglev 24v como ventilador de capa con una tobera de triple salida. Dado que estas piezas van a estar a relativamente altas temperaturas os aconsejamos imprimirlas en ASA/ABS u otro material que soporte bien las temperaturas sin deformaciones. En la BIQU Hurakan puedes imprimir ASA sin problema tan solo prestando atención en mejorar la adhesión con falda o mediante aditivos en tu cama como Dimafix.
adaptadores de cables para ventiladores de capa/hotend, termistor y calentador del hotend

cable extensor motor de extrusión
Así de impresionante quedará nuestro mod!!!
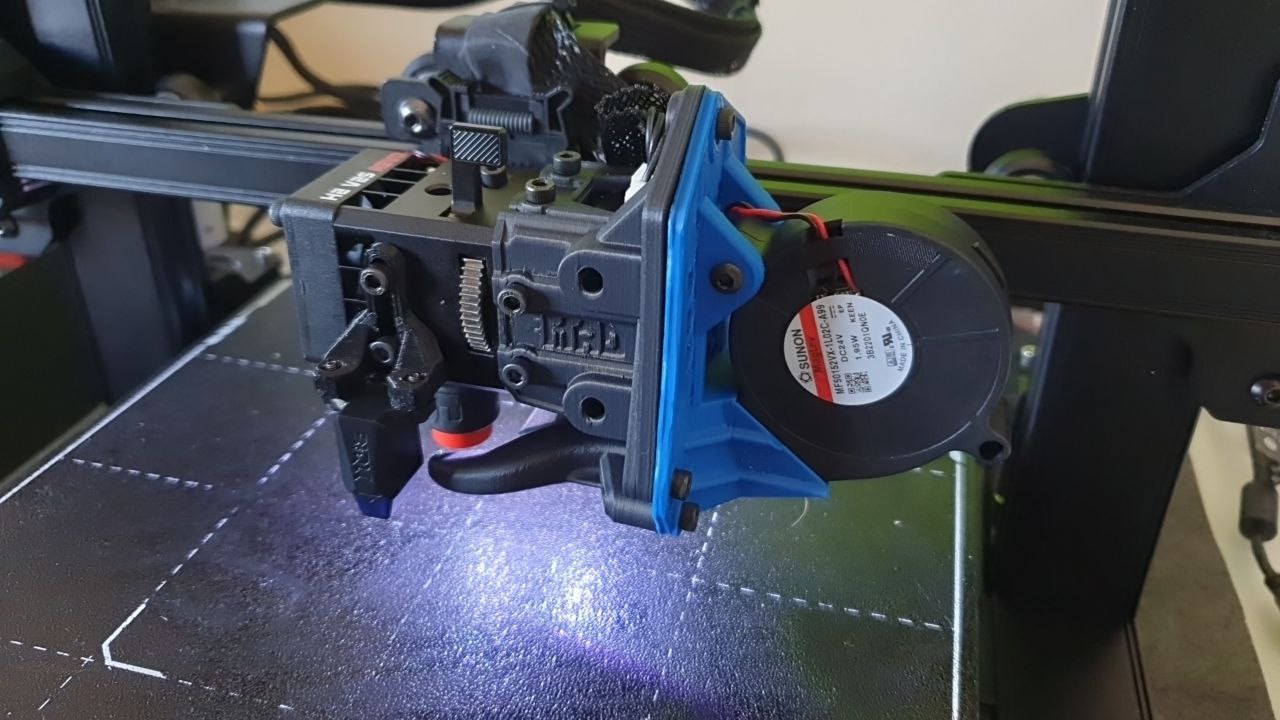
Ajustes en vuestro Klipper para adaptar vuestra BIQU Hurakan:
Algunos de estos valores pueden requerir de un ajuste para vuestra máquina, en especial si no habéis usado el mismo tipo de mod que el nuestro para adaptar vuestro BIQU H2 V2S Revo.
[extruder]
rotation_distance: 24.15 # Original 22.9
gear_ratio: 7:1
...
[extruder]
max_extrude_only_accel: 1000 # Original 10000Una vez instalado y ajustada la configuración es aconsejable seguir estos pasos:
verificar sonda temperatura hotend
verificar funcionamiento de ventilador de capa
verificar despliegue del pin de la sonda BIQU MicroProbe
realizar un homing de todos los ejes, presta atención a apagar la máquina por si algo surge mal
realizar un PID tal como se recomienda en la sección de ajustes iniciales de esta guía
nivelación manual de cama asistida por sensor tal como se recomienda en la sección de ajustes iniciales de esta guía
ajuste del Z-Offset tal como se recomienda en la sección de ajustes iniciales de esta guía
realizar un mallado de nuestra cama tal como se recomienda en la sección de ajustes iniciales de esta guía
realizar el test de Pressure Advance tal como se recomienda en la guía de calibración de esta guía
realizar el test de Input Shaper tal como se recomienda en la sección de ajustes iniciales de esta guía
revisar nuestra guía de calibración para ajustar aquellos tests que afecten al sistema de extrusión
KlipperScreen
El interfaz web de Klipper es cómodo, versátil y potente pero en ocasiones tener una pantalla en la misma impresora puede facilitarnos algunas tareas. Aunqe nuestra BIQU Hurakan ya incluye una pantalla LCD muy cómoda en ocasiones puede quedarse corta en opciones.
La BIQU Hurakan lleva montado KlipperScreen que permite tener un interfaz para controlar Klipper en una pantalla incluyendo muchísimas opciones que por desgracia desde la pantalla de nuestra BIQU Hurakan no es posible hacer. Tan solo tendremos que conectar el cable HDMI y un USB de la electrónica a nuestra pantalla, hay otras formas pero suelen ser más laboriosas de implementar.
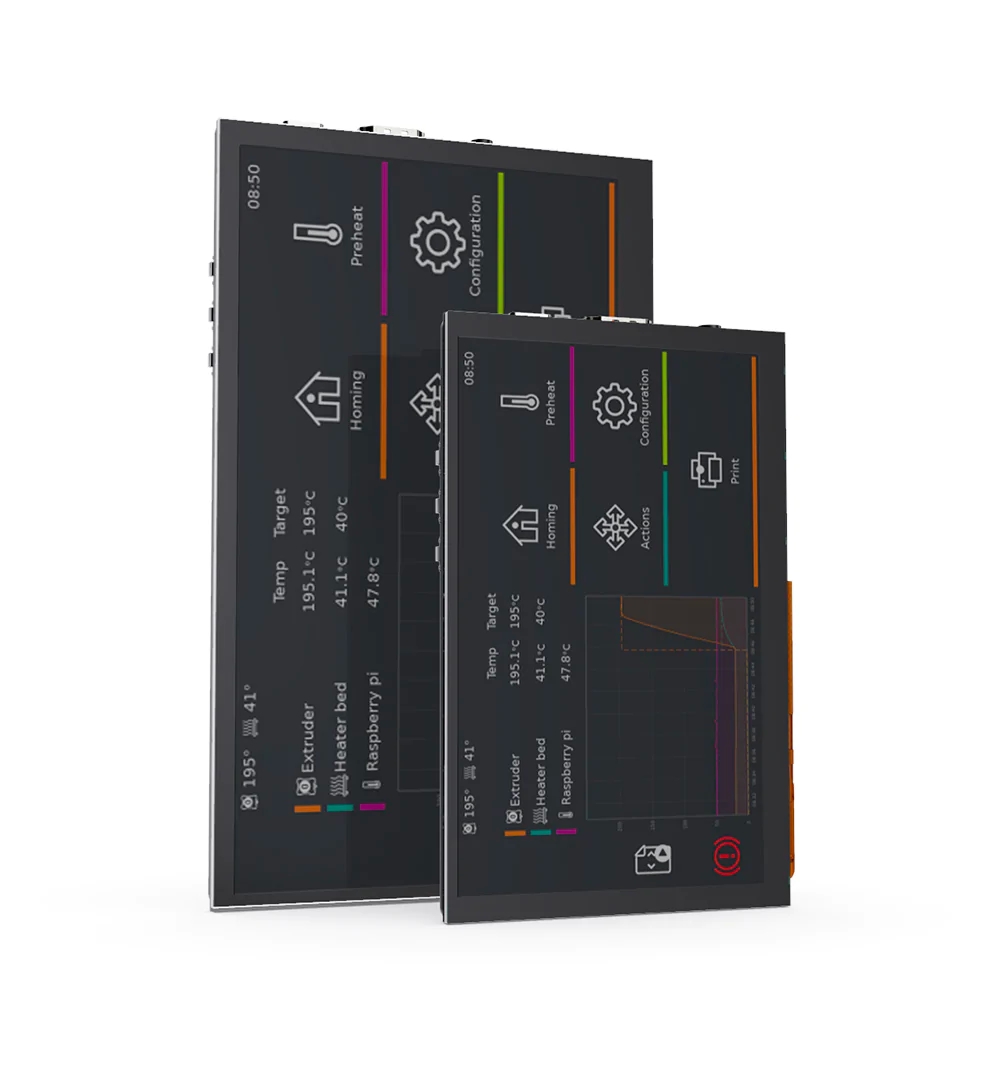
Bigtreetech cuenta con sus HDMI5/7 de las cuales usamos normalmente y funcionan de forma excelente con 5 puntos táctil, plug&play, ajuste de brillo y giro de imagen.
Cámara
Otra interesante mejora aprovechando todo el potencial de Klipper es añadir una cámara para monitorizar nuestras impresiones o hacer sensacionales timelapses de nuestras obras de arte.
La gran versatildad de Klipper nos permite poder usar diferentes tipos de cámaras aunque las más sencillas de usar por ser prácticamente plug&play son las USB.
Macros
Valoración final
Hardware de excelente calidad con una electrónica de primer nivel y un diseño excelente que da una apariencia a la máquina muy top
El módulo CB1 tiene un buen rendimiento, pero ligeramente inferior que usando otras MCU como las Raspberry, todo y que en cada nueva versión del OS mejora.
Klipper como firmware de control con todas las ventajas, y ciertos inconvenientes, que tiene como la gestión remota y velocidades/calidad que podemos obtener con un correcto ajuste, además de actualizaciones del sistema más sencillas que otros firmwares
Falta de un perfil para laminadores que sirva de verdadera base para crear el nuestro propio.
Inclusión del acelerómetro para permitir un mejor ajuste de Input Shaper y mejorar significativamente la calidad de nuestras impresiones
El ajuste del tensor del extrusor y ser del tipo bowden dificulta un poco el uso con filamentos flexibles, el uso de un sistema de extrusión como el BIQU H2 mejora considerablemente este aspecto
Cama PEI con una excelente adhesión y permite retirar nuestras impresiones de una forma sencilla
Pantalla ubicada en una posición, bajo nuestro punto de vista, poco optimizada en cuanto al uso del espacio
Cama caliente con dos zonas, permite reducir el gasto de energía
Sensor de nivelación ligero y preciso que nos va a asegurar unas primeras capas y nivelación perfectas
Sensor de filamentos para no perder nuestras impresiones