Pantallas BigtreeTech/SKR
Configuración y características
Pantallas TFTxx
Las pantallas Bigtreetech de la serie TFTxx son unas de las más versátiles al disponer de un modo táctil serial (host) y emulación Marlin.
Modelos:
BTT TFT, son los modelos clásicos:
BTT_TFT24_V1.1 BTT_TFT28_V1.0 and V3.0 BTT_TFT35_V1.0, V1.1, V1.2, V2.0, V3.0, E3_V3.0 and B1_V3.0 BTT_TFT43_V3.0 BTT_TFT50_V3.0 BTT_TFT70_V3.0
BTT GD TFT, nuevos modelos que usand una nueva MCU y un firmware GD:
BTT_GD_TFT24_V1.1 BTT_GD_TFT35_V2.0, V3.0, E3_V3.0 and B1_V3.0 BTT_GD_TFT43_V3.0 BTT_GD_TFT50_V3.0 BTT_GD_TFT70_V3.0
MKS TFT, son modelos de otra marca pero totalmente soportados por el firmware de Bigtreetech:
MKS_TFT28_V3.0 and V4.0 MKS_TFT32_V1.3 and V1.4 MKS_TFT35_V1_0
Bigtreetech no provee soporte oficial a las pantallas MKS TFT, los firmwares disponibles se mantienen y son responsabilidad de parte de la comunidad.
Tal como os comentamos antes hay modelos con dos MCU diferentes, las normales y las GD. Dependiendo del modelo y MCU deberéis usar un firmware u otro.
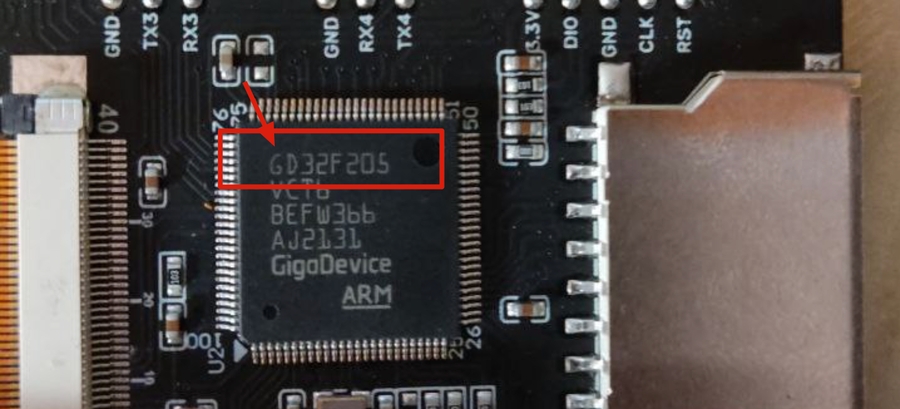
Conexión de la pantalla serie TFTxx
Normalmente las pantallas SKR cuentan con dos modos de funcionamiento, el Touch o táctil y el modo emulación Marlin
Podéis ver en el siguiente video como cambiar de un modo a otro...
Si necesitas más información o ayuda no dudes a unirte al grupo de Telegram de SKR @SKR_board_32bits.
Os recordamos que tienes mas guias de ayuda en nuestro bot de Telegram @ThreeDWorkHelpBot
Modo Marlin
Para pantallas SKR “normales”,normalmente estas pantallas se conectan usando los conectores EXP1 y EXP2 entre la placa y la pantalla
Para pantallas SKR E3, normalmente estas pantallas solamente se conectan usando el conector único EXP (Normalmente en placas E3 o stock) al EXP3 de la pantalla
Modo Touch o táctil
Estas funcionan por serial y son “universales” ya que se pueden conectar a cualquier placa que cuente con un puerto serial… dependiendo de la marca puede tener que adaptarse los cables para que funcione correctamente si no es SKR.
Este cable es un cable de 5 pines Dupont que se conecta al conector TFT de la placa, revisa el pinout para identificar el pin RST y así averiguar rápidamente la orientación del cable.
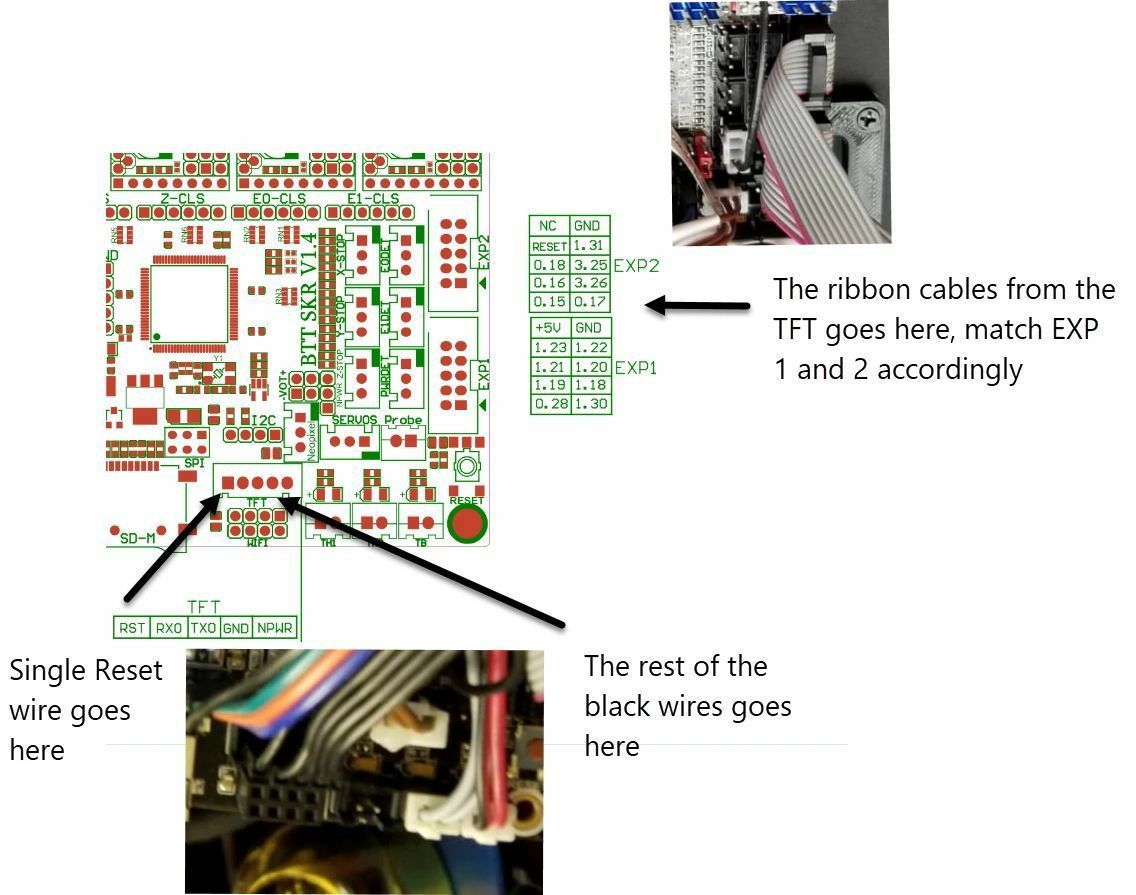



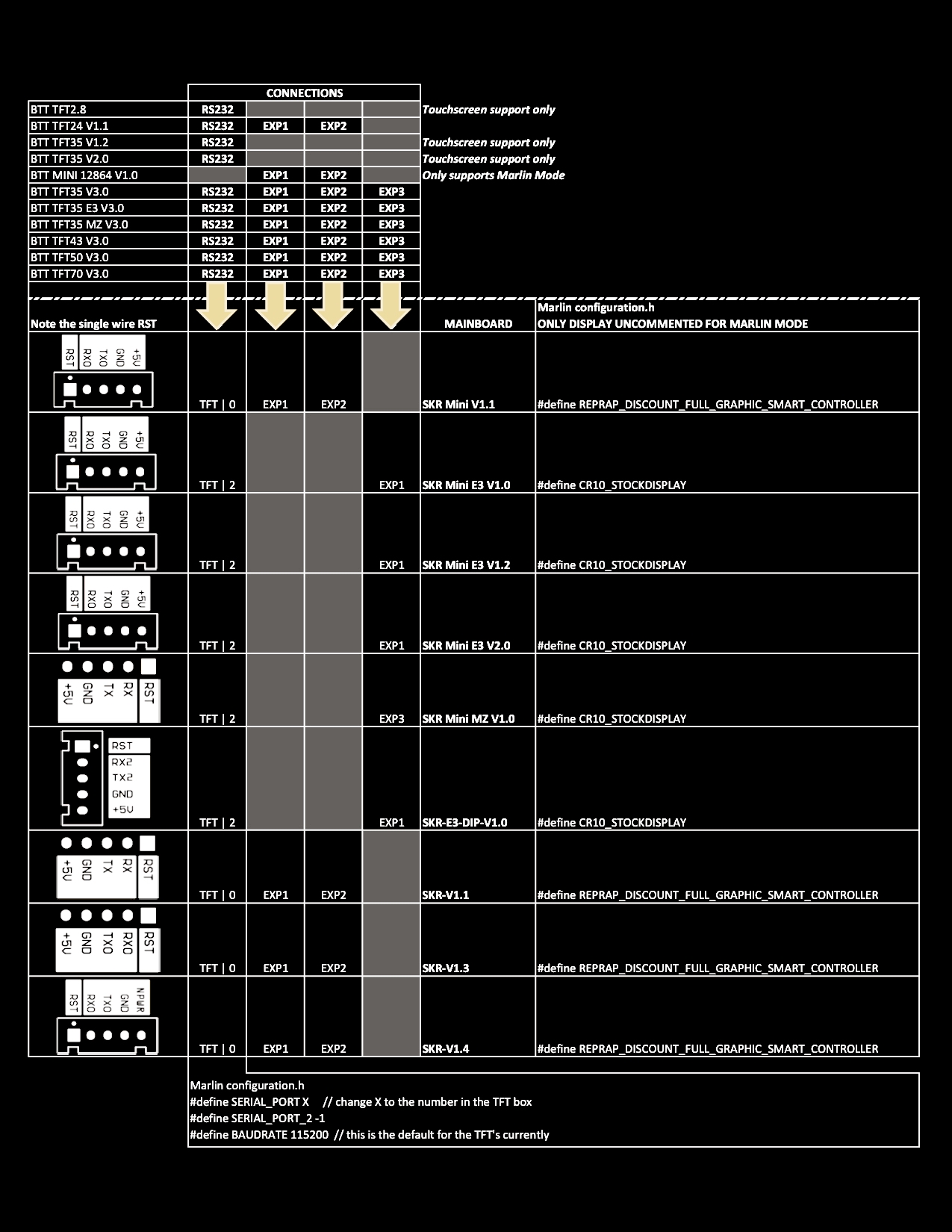
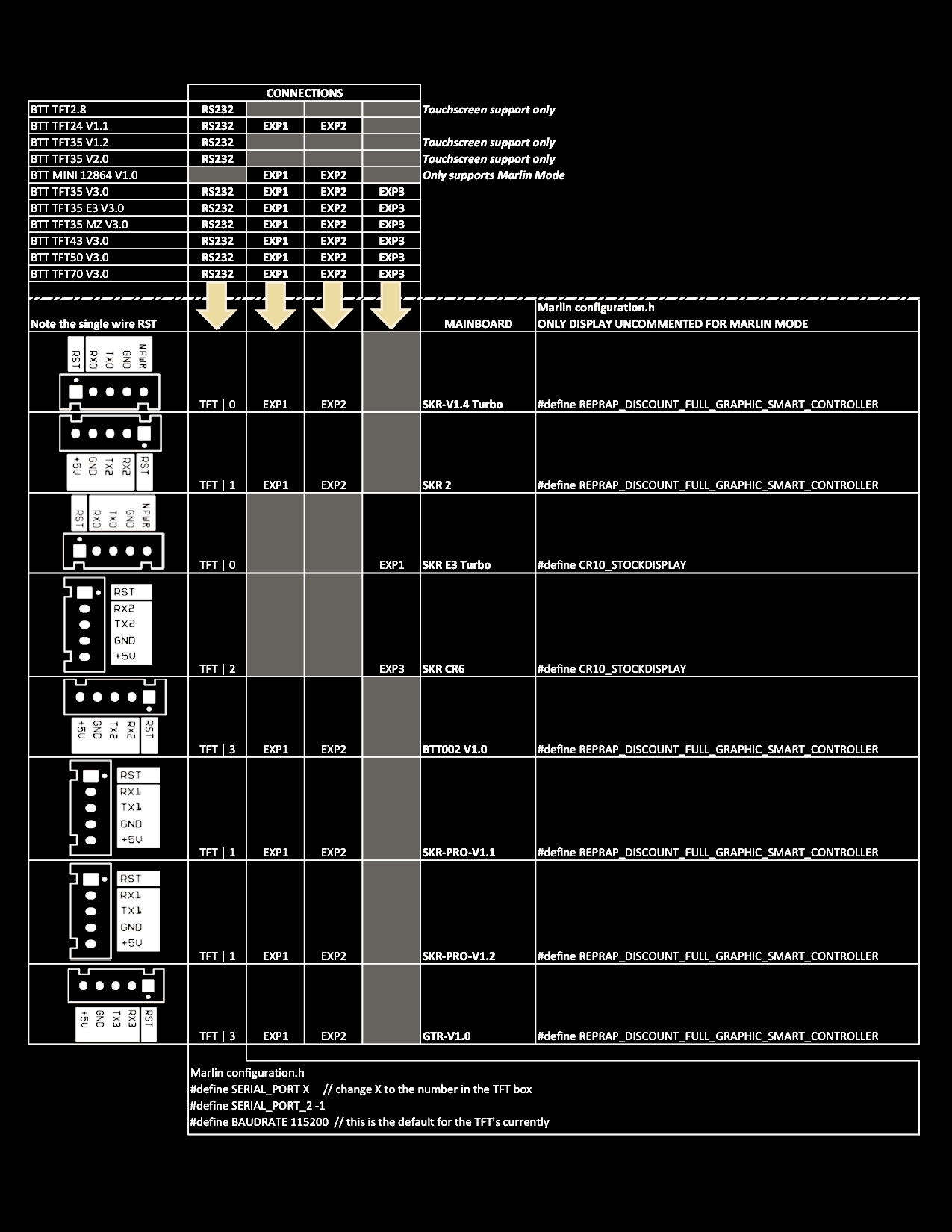
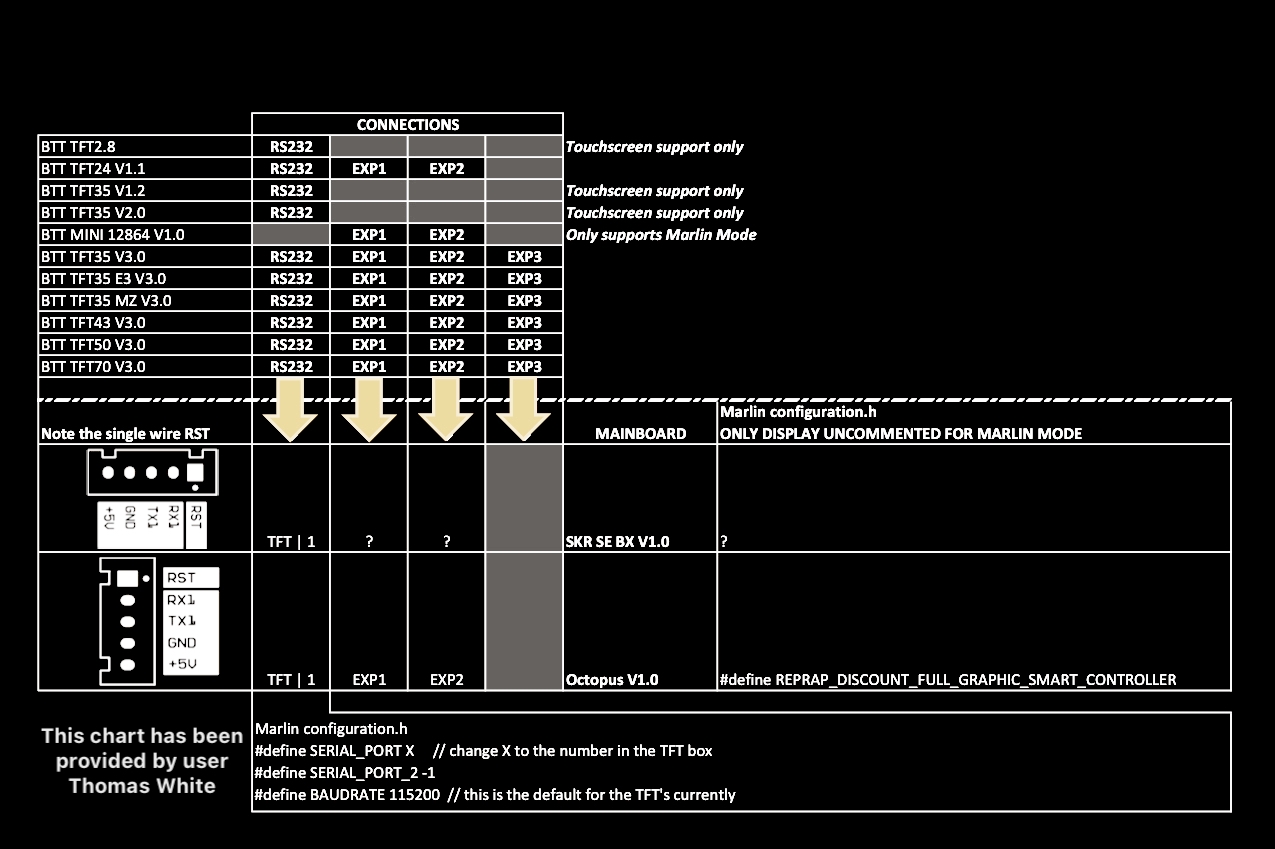
Como hemos comentado es muy importante la configuración de SERIAL y BAUDIOS en Marlin (configuration.h), os ponemos como ejemplo algunas configuraciones para placas:
Bigtreetech/SKR
#define SERIAL_PORT 0 #define SERIAL_PORT_2 -1
#define SERIAL_PORT 0 #define SERIAL_PORT_2 -1
#define SERIAL_PORT -1 #define SERIAL_PORT_2 1
#define SERIAL_PORT -1 // USB #define SERIAL_PORT_2 0 // TFT
#define SERIAL_PORT 2 //TFT #define SERIAL_PORT_2 -1 //USB
#define SERIAL_PORT 2 #define SERIAL_PORT_2 -1
#define SERIAL_PORT 2 #define SERIAL_PORT_2 -1
En cuanto BAUDRATE podeis elegir entre estos wue son los wue suelen dar mejor resultado: #define BAUDRATE 115200 O #define BAUDRATE 250000
Actualización de Firmware y Configuración
Descargar la última versión del firmware desde el Github de Bigtreetech https://github.com/bigtreetech/BIGTREETECH-TouchScreenFirmware

Descomprimir el contenido de Github e ir a la carpeta Copy to SD Card root directory to update
Copiar a la raíz de la SD (NO en el USB) a colocar en la pantalla:
El .bin del firmware BIGTREE_TFT*_V*.*.*.bin. Ejemplo: BIGTREE_TFT35_V3.0.26.1.bin
Tal como os comentamos al inicio hay modelos con dos MCU diferentes, las normales y las GD. Dependiendo del modelo y MCU deberéis usar un firmware u otro.
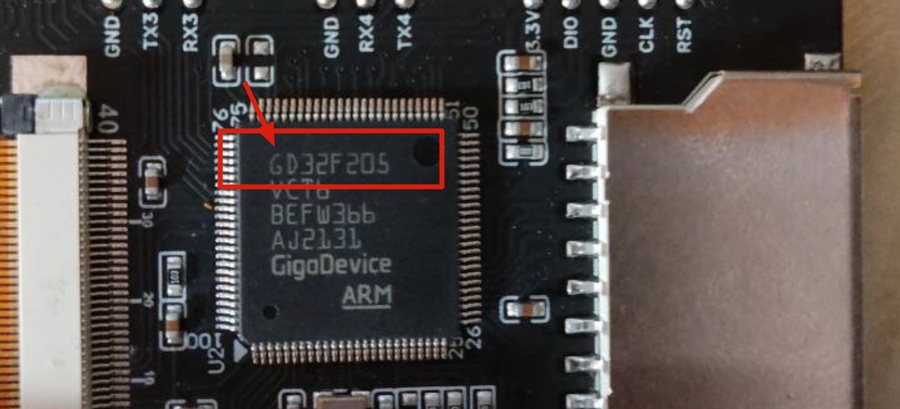
Actualmente se disponen de 4 temas diferentes cada una con su estilo de iconos:
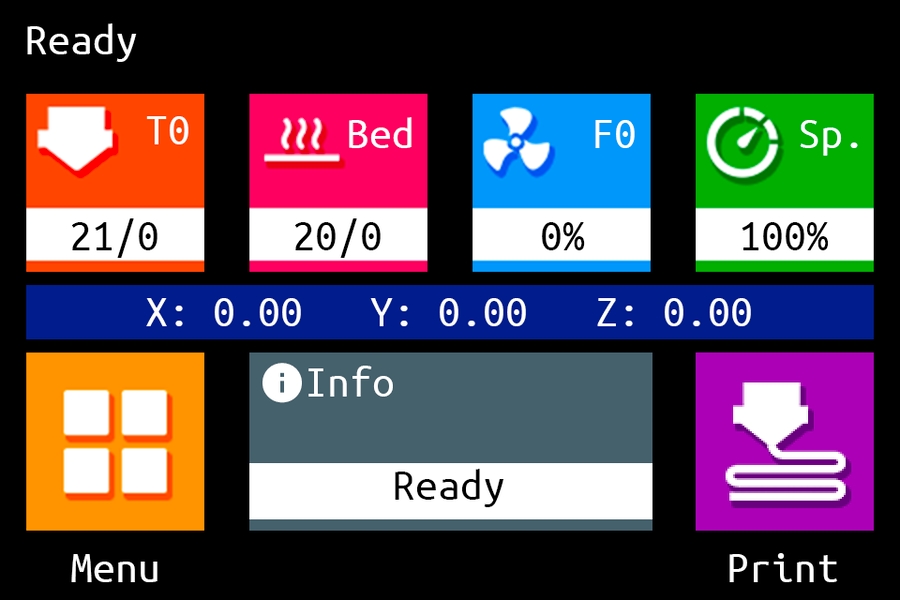
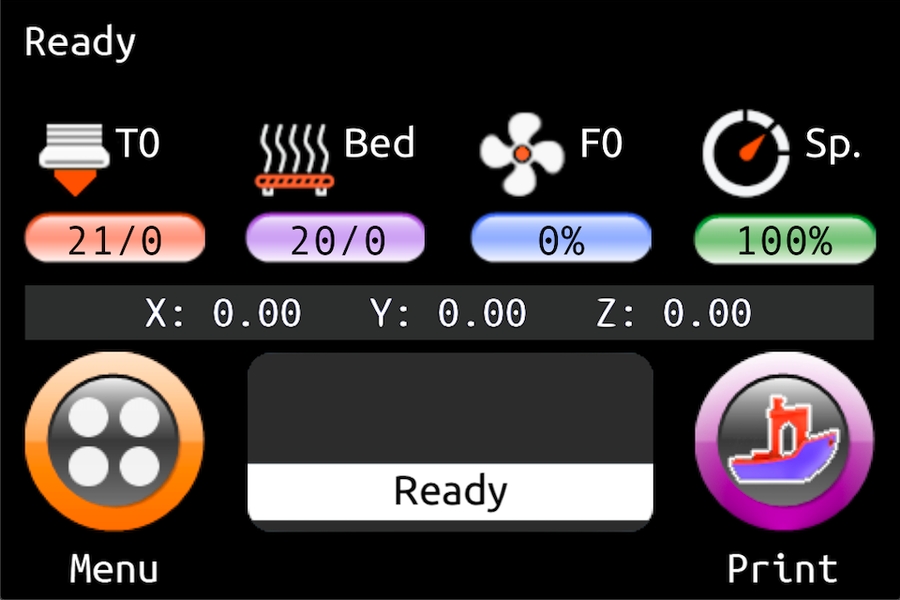
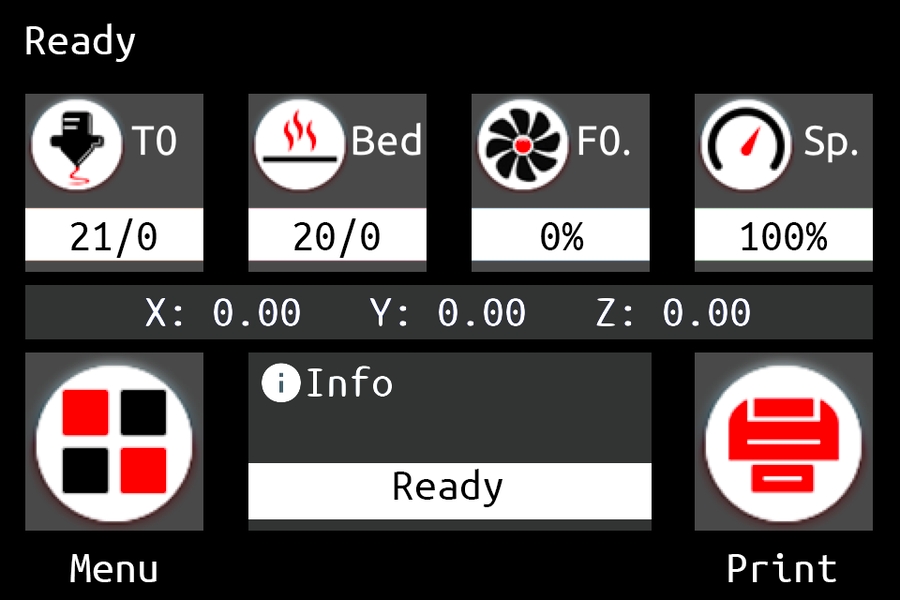
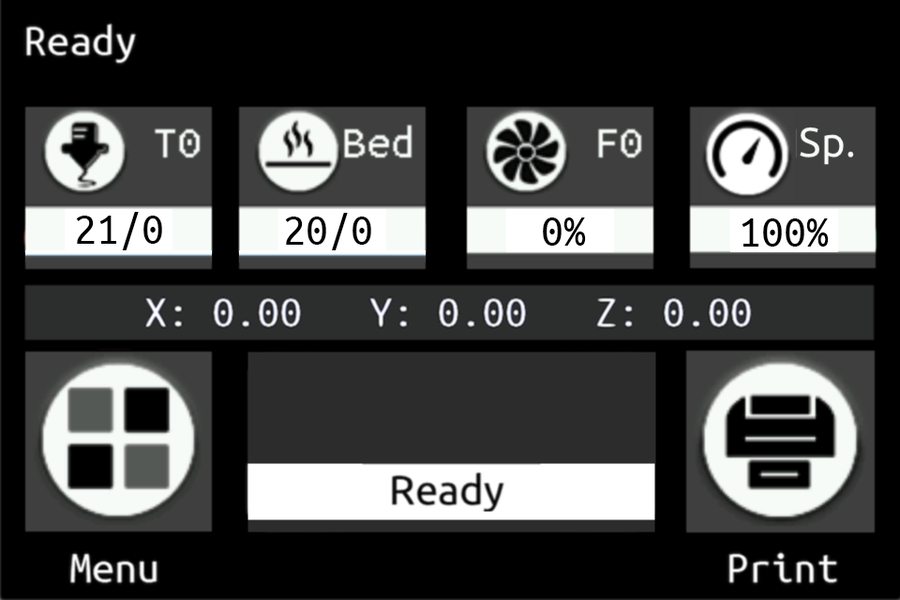
Elegiremos de la que mas nos guste la carpeta TFT* que coincida con el tamaño de la pantalla, dentro deberá tener la carpeta font (fuentes) y bmp (iconos)
El archivo de configuración avanzada config.ini. Para más detalle de las opciones o como modificarlo revisa este link https://github.com/bigtreetech/BIGTREETECH-TouchScreenFirmware/blob/master/config_instructions.md
Insertar la SD (NO en el USB) y encender la impresora, deberá comenzar el proceso de actualización
Una vez finalizado la SD debería de quedar con un backup de seguridad
Si queremos cambiar del idioma ñor defecto deberemos añadirlo a la SD (NO en el USB) y actualizar la pantalla tal y como vemos en la siguiente captura:
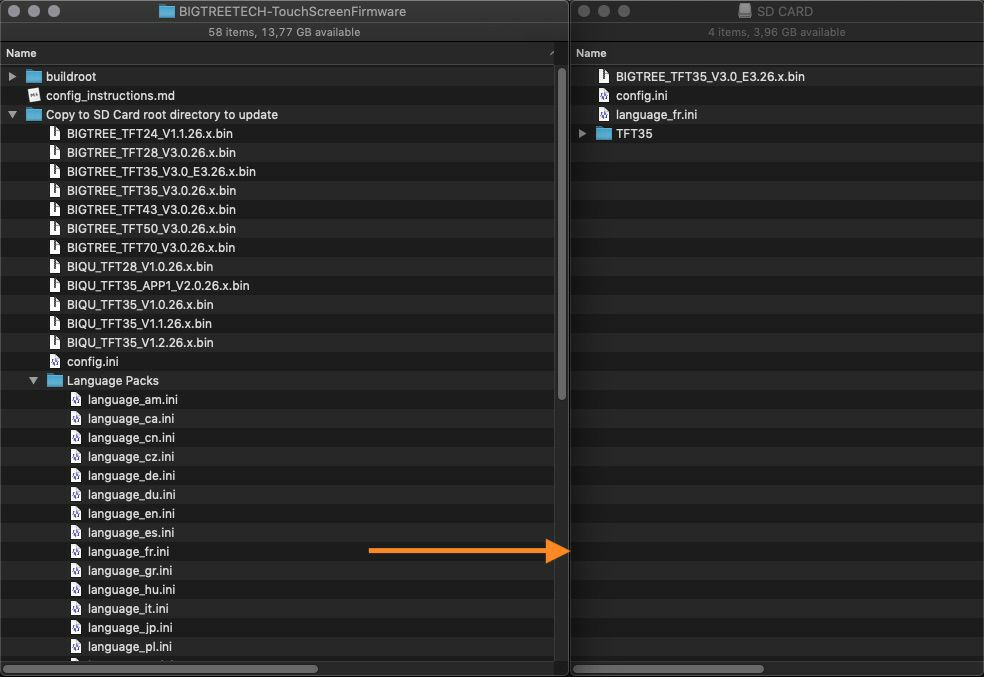
Errores mas comunes al actualizar el firmware de la pantalla: - la pantalla deja de responder el modo táctil, una posible solución es dejar un fichero reset.txt (sin contenido) en la raíz de la SD (NO en el USB) y encender/reset de la pantalla para que restaure su EEPROM - muestra errores de "Invalid App" o proglema en config.ini, puede solucionarse dejando el config.ini de la nueva version y un fichero reset.txt (sin contenido) en la raíz de la SD (NO en el USB), endender/reset de la pantalla para que aplique la nueva estructura de EEPROM - iconos o textos aparezen corruptos, volver a copiar la carpeta TFTXX que coincida con nuestra pantalla debería de solucionar el problema
Cambios en Marlin
Para habilitar el modo Marlin asegúrate que tienes:
Para pantallas SKR “normales”, habilitar solamente
REPRAP_DISCOUNT_FULL_GRAPHIC_SMART_CONTROLLERNormalmente estas pantallas se conectan usando los conectores EXP1 y EXP2 entre la placa y la pantalla
Para pantallas SKR E3, habilitar únicamente
CR10_STOCKDISPLAY.Normalmente estas pantallas solamente se conectan usando el conector único EXP (Normalmente en placas E3 o stock) al EXP3 de la pantalla
Para un correcto funcionamiento de las funciones en el modo Touch es aconsejable activar las siguientes funcionalidades en Marlin:
Opciones Generales:
EEPROM_SETTINGS (in Configuration.h)
BABYSTEPPING (in Configuration_adv.h)
AUTO_REPORT_TEMPERATURES (in Configuration_adv.h)
AUTO_REPORT_POSITION (in Configuration_adv.h)
EXTENDED_CAPABILITIES_REPORT (in Configuration_adv.h)
M115_GEOMETRY_REPORT (in Configuration_adv.h)
M114_DETAIL (in Configuration_adv.h)
REPORT_FAN_CHANGE (in Configuration_adv.h)Opciones para soportar impresiones desde la SD de la placa:
SDSUPPORT (in Configuration.h)
LONG_FILENAME_HOST_SUPPORT (in Configuration_adv.h)
AUTO_REPORT_SD_STATUS (in Configuration_adv.h)
SDCARD_CONNECTION ONBOARD (in Configuration_adv.h)Opciones para soportar HOST ACTIONS:
EMERGENCY_PARSER (in Configuration_adv.h)
SERIAL_FLOAT_PRECISION 4 (in Configuration_adv.h)
HOST_ACTION_COMMANDS (in Configuration_adv.h)
HOST_PROMPT_SUPPORT (in Configuration_adv.h)
HOST_STATUS_NOTIFICATIONS (in Configuration_adv.h)Opciones para mostrar progreso de impresiones (requieren las del punto anterior):
Options to support dialog with host (as pre requisite)
SET_PROGRESS_MANUALLY (in Configuration_adv.h)
M73_REPORT (in Configuration_adv.h)Opciones para soportar menú Carga/Descarga filamentos:
Options to support dialog with host (as pre requisite)
NOZZLE_PARK_FEATURE (in Configuration.h)
ADVANCED_PAUSE_FEATURE (in Configuration_adv.h)
PARK_HEAD_ON_PAUSE (in Configuration_adv.h)
FILAMENT_LOAD_UNLOAD_GCODES (in Configuration_adv.h)Opciones de nivelación:
Z_MIN_PROBE_REPEATABILITY_TEST (in Configuration.h)
G26_MESH_VALIDATION (in Configuration.h)
Z_STEPPER_AUTO_ALIGN (in Configuration_adv.h)
BABYSTEPPING (Configuration_adv.h)También revisa el config.ini para que coincida con las características de tu impresora. Además podrás ajustar los valores por defecto, normalmente y dependiendo del firmware de la pantalla, de la pantalla así como opciones avanzadas como comandos personalizados que puedes encontrar en el siguiente link:
https://raw.githubusercontent.com/bigtreetech/BIGTREETECH-TouchScreenFirmware/master/Copy%20to%20SD%20Card%20root%20directory%20to%20update/config.ini
Integración con Octoprint u otro host
Marlin esta mejorando las opciones para la comunicación con "hosts" (sistemas externos que hablan con el mediante comandos gcodes) pero en el caso de tener dos hosts como puede ser una pantalla TFT táctil y Octoprint todavía se tienen limitaciones ya que uno no puede acceder al estado del otro y viceversa.
Para mejorar esto os aconsejamos los siguientes cambios en vuestro Octoprint que mejorará la información disponible en vuestra pantalla al imprimir desde Octoprint.
Plugins aconsejables
Para permitir esta integración os aconsejamos instalar los siguientes plugins:
M73 Progress, nos permite actualizar la barra de progreso y el tiempo de impresión gestionado desde Octoprint. Este plugin usa el comando M73 para informar del estado de la impresión.
DisplayLayerProgress, usando el comando M117 nos enviará información sobre el progreso de la impresión que es totalmente configurable.
Gestión de errores
Para mejorar la gestión de errores, sobretodo M112, y evitar fallos raros/random de impresora es aconsejable cambiar esta configuración dentro de Octoprint:
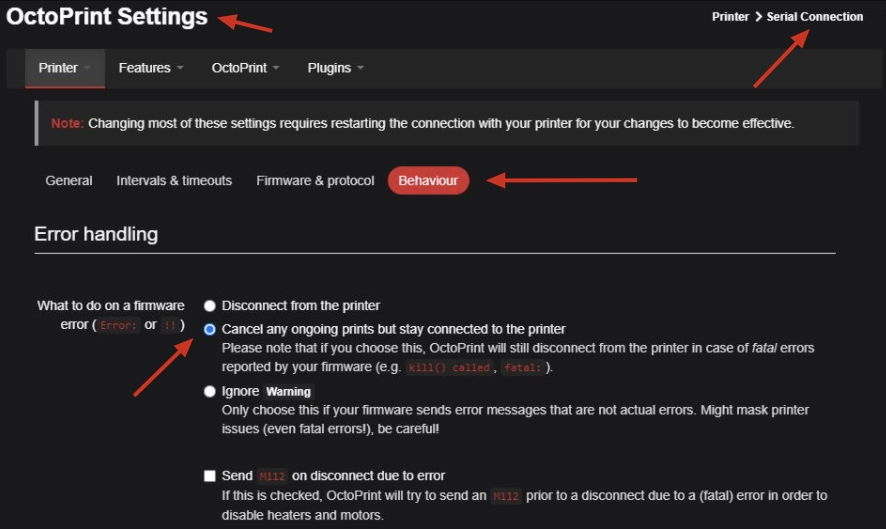
Scripts Gcode de Octoprint
Estas configuraciones son necesarias para que nuestra TFT funcione correctamente durante una impresión desde Octoprint:
ACTION
G-CODE
start
M118 P0 A1 action:print_start
end
M118 P0 A1 action:print_end
cancel
M118 P0 A1 action:cancel
pause
M118 P0 A1 action:pause
resume
M118 P0 A1 action:resume
remaining time progress
M118 P0 A1 action:notification Time Left <XX>h<YY>m<ZZ>s
or
M117 Time Left <XX>h<YY>m<ZZ>s
Examples:
M118 P0 A1 action:notification Time Left 02h04m06s
M117 Time Left 02h04m06s
print layer progress
M118 P0 A1 action:notification Layer Left <XXXX>/<YYYY>
or
M117 Layer Left <XXXX>/<YYYY>
Examples:
M118 P0 A1 action:notification Layer Left 51/940
M117 Layer Left 51/940
file data progress
M118 P0 A1 action:notification Data Left <XXXX>/<YYYY>
or
M117 Data Left <XXXX>/<YYYY>
Examples:
M118 P0 A1 action:notification Data Left 123/12345
M117 Data Left 123/12345
Funciones
Asistente Z-Offset
Una gran función de la pantalla es el asistente para ajustar el Z-Offset en el caso que usemos un sensor de nivelación. A continuación os detallamos los pasos para ello:
Calentaremos nuestra cama y nozzle a la temperatura normal de impresión
Click en Menu
Vamos a Movimiento - ABL - Z Offset
Seleccionamos el icono OFF para ponerlo en ON
Vamos bajando el eje hasta que lleguemos a rozar el papel, puedes cambiar el rango de movimiento 0.1, 1, 10...
Una vez tengamos la distancia que nos guste guardaremos en SAVE
Volvemos a la pantalla principal
Previsualización STLs
Os explicamos en unos sencillos pasos como poder previsualizar los gcodes que tenéis en vuestras SD desde las pantallas SKR.
Esto es muy útil cuando acumulas muchos y no recuerdas ni si quiera que tenías en cada :P.
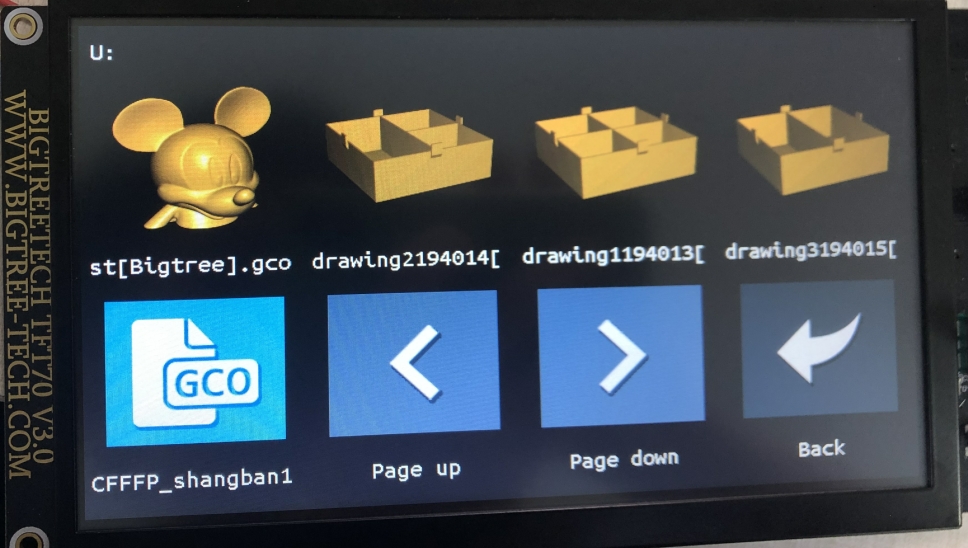
Cura
Actualiza el firmware de tu pantalla con la última versión disponible, la compatibilidad con este se añadió a partir de Vx.x.27.
Asegúrate de habilitar la previsualización desactivando el modo List Mode, puedes hacerlo desde Menu -> Settings -> Feature -> Files viewer - List Mode
Descarga el siguiente zip y lo descomprimes
Encuentra el directorio de plugins de tu Ultimaker Cura:
Windows, el directorio por defecto es C:\Program Files\Ultimaker Cura [version number]\plugins
macOS, botón derecho sobre Ultimaker Cura.app y Show Package Contents. El directorio por defecto es Ultimaker Cura.app -> Contents -> Resources -> Plugins -> Plugins
Linux, el directorio por defecto es ~/.local/share/cura/[version number]/plugins
Copia del zip descomprimido las carpetas Bigtree3DPlugin, ResolutionExtension, BigtreeRemovableDriveOutputDevice en el directorio plugins que encontraste en el punto anterior
Abrimos Cura y hacemos un fileteado de una pieza
Veremos que el botón de guardar tiene un desplegable que nos permitirá guardar en el nuevo formato Bigtree3D
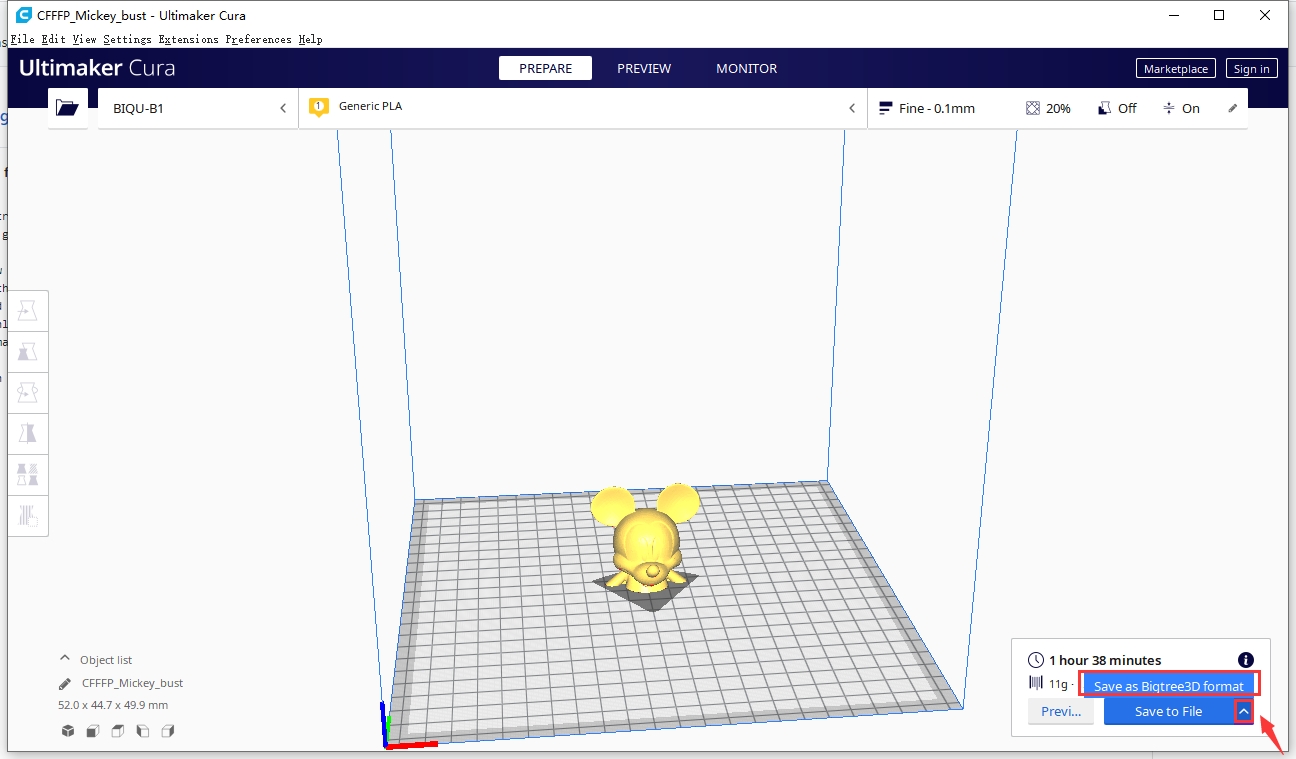
PrusaSlicer/SuperSlicer:
Abriremos PrusaSlicer/SuperSlicer y nos vamos al perfil de nuestra impresora en General configurando el valor XXXxXXX en Miniaturas de código Gcode tal como puedes ver en la siguiente captura:
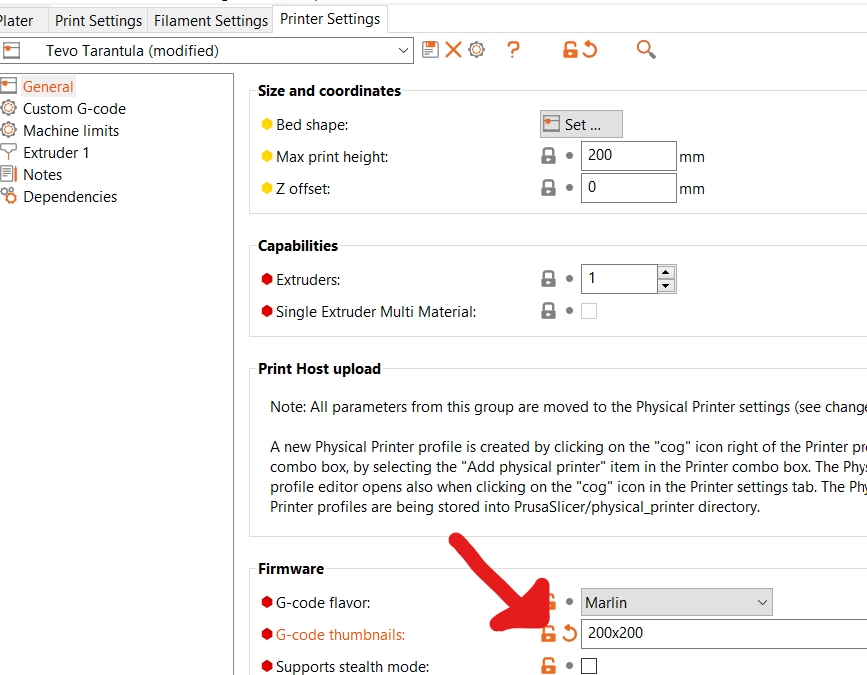
Para asegurarnos que se usan las previsualizaciones desde nuestra pantalla es aconsejable entrar en el menú Configuración/Añadidos de la TFT y desactivar la opción Files viewer List Mode
BTT MINI 12864
Es una pantall muy interesante por su reducido tamaño, precio y por las opciones de iluminación neopixel que cuenta. Es importante recalcar que solamente funciona en modo Marlin.

Al funcionar solamente en modo Marlin cuenta con dos conectores EXP y como ya hemos comentado unos leds neopixel para la iluminación de la pantalla que podemos usar para notificar eventos.
BTT MINI en electrónicas E3
Estas pantallas no están pensadas para su uso en electrónicas E3 diseñadas para el uso en máquinas Ender 3. En todo caso realizando algunos cambios en Marlin y adaptando el cableado podemos usarlas.
En la siguiente lista tienes información para poderlas adaptar:
Ajustes en Marlin BTT MINI 12864
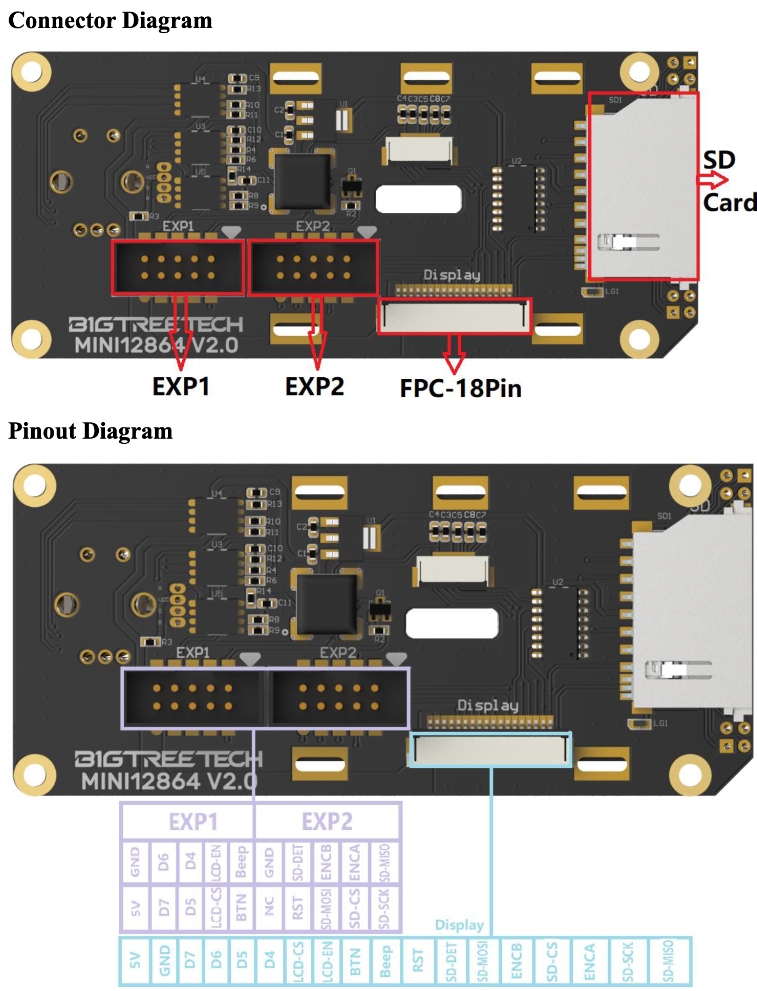
en configuration.h descomentaremos nuestra pantalla:

#define BTT_MINI_12864_V1Si la pantalla no se ve correctamente es posible que tengas que inicializar la EEPROM de Marlin para asegurarte que los valores de contraste se usen. Desde un terminal lanzaremos un M502 y un M500.
Una vez tengamos nuestro firmware y veamos los menús en nuestra pantalla podremos ajustar desde uno de sus menús diferentes opciones de la pantalla en referencia a la iluminación de su led.
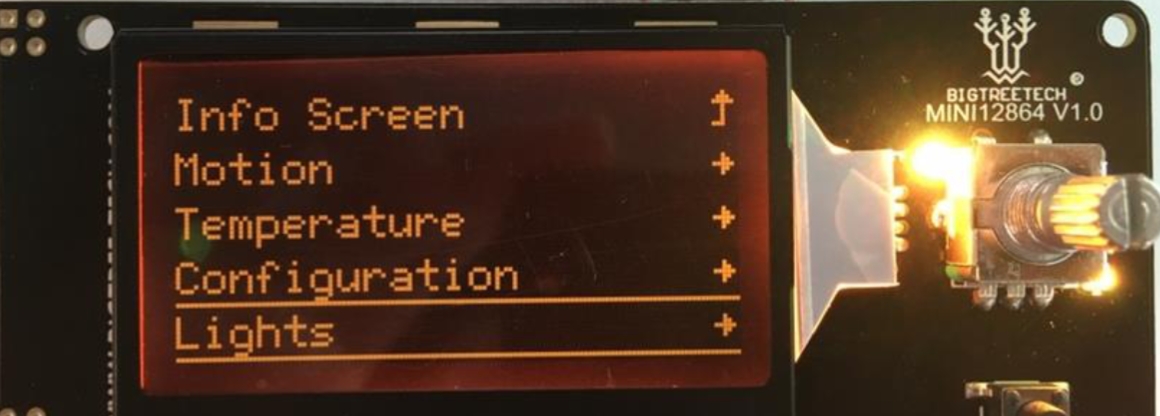
CR10/LCD12864/TFT24 en SKR MINI E3
Tal como indicamos al inicio de la guía las pantallas E3 cuentan con el conector EXP3 para poder conectar sin problemas en placas Creality o SKR MINI o similares.
En cualquier caso podemos, con un splitter, transformar esa conexión EXP3 de la placa en EXP1 y 2.
Podemos ir por la via sencilla que es solicitar en Aliexpress ese cable https://es.aliexpress.com/i/1005001325478608.html.
Por otro lado podemos crearnos, como buenos makers, nosotros mismos ese cable siguiendo el siguiente esquema:
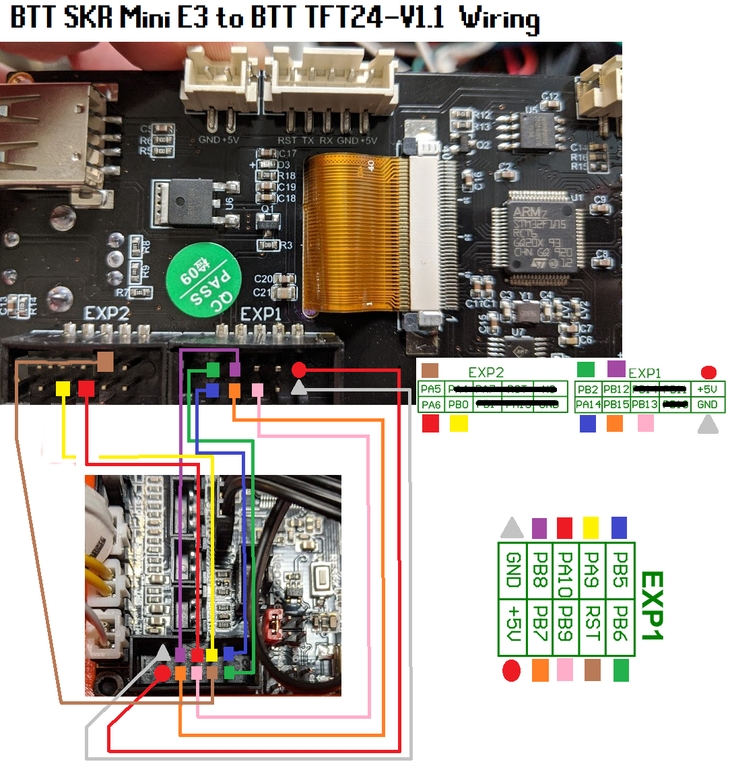
Pantalla Ender 3 V2
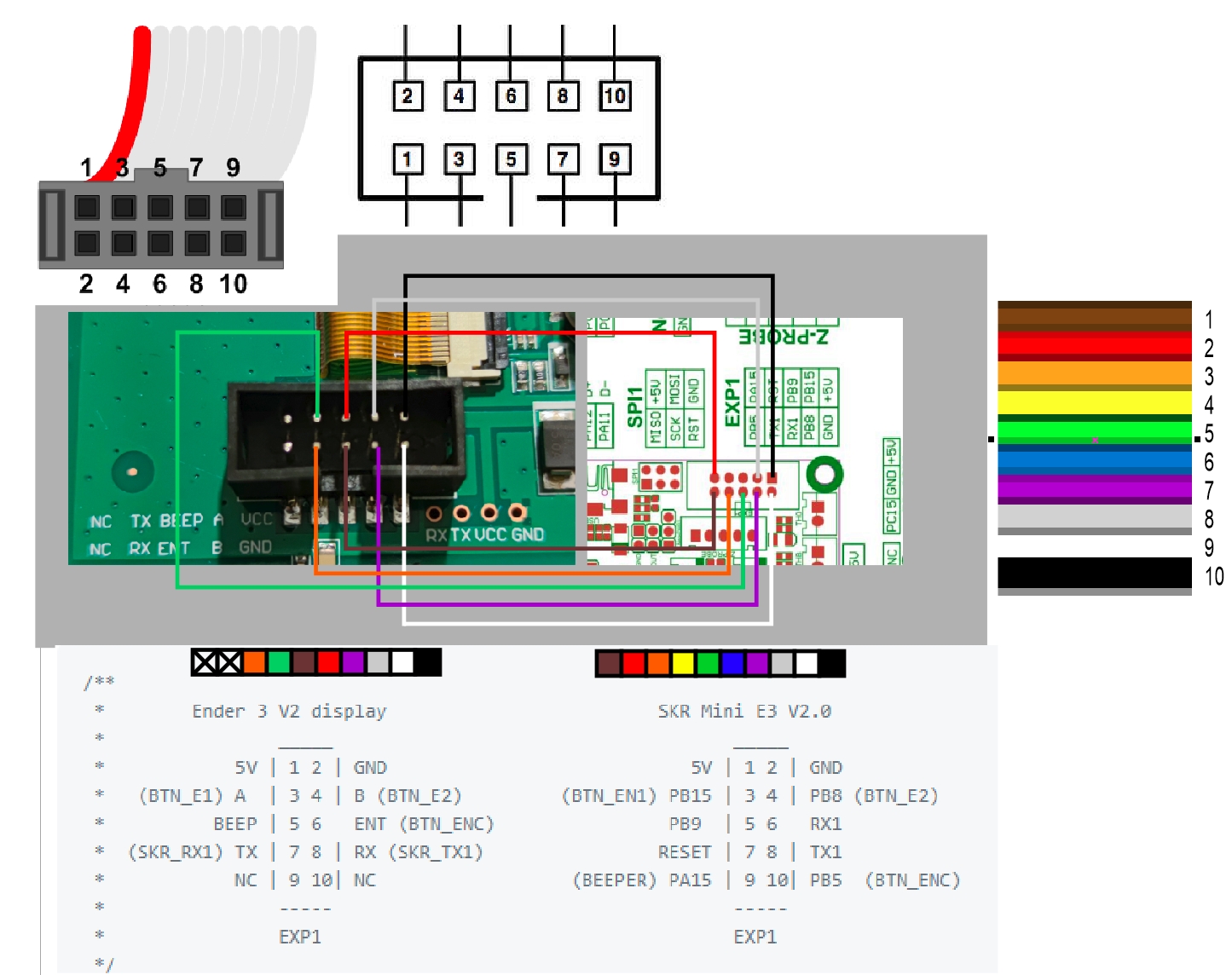
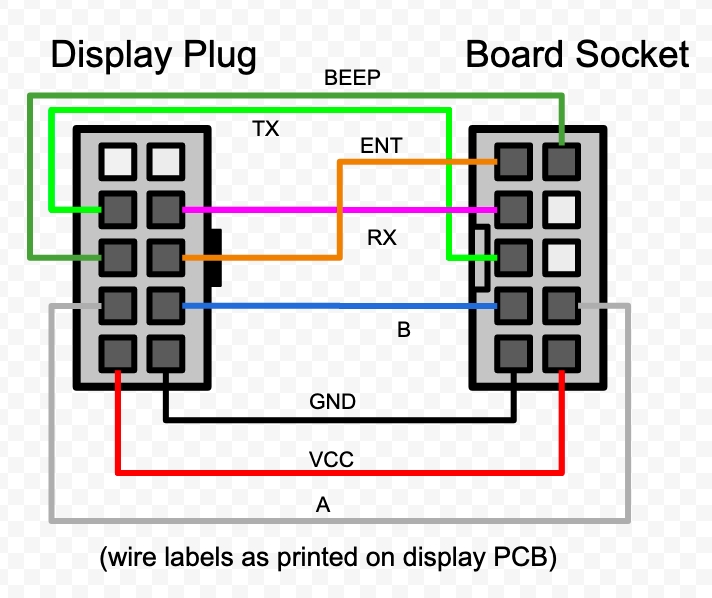
//configuration.h
#define SERIAL_PORT -1
#define SERIAL_PORT_2 1
#define DWIN_CREALITY_LCD
// pins_BTT_SKR_MINI_E3_common.h
/**
* Ender 3 V2 display SKR Mini E3 V2.0
* _____ _____
* 5V | 1 2 | GND 5V | 1 2 | GND
* (BTN_E1) A | 3 4 | B (BTN_E2) (BTN_EN1) PB15 | 3 4 | PB8 (BTN_E2)
* BEEP | 5 6 ENT (BTN_ENC) PB9 | 5 6 RX1
* (SKR_RX1) TX | 7 8 | RX (SKR_TX1) RESET | 7 8 | TX1
* NC | 9 10| NC (BEEPER) PA15 | 9 10| PB5 (BTN_ENC)
* ----- -----
* EXP1 EXP1
*/
#if ENABLED(DWIN_CREALITY_LCD)
// RET6 DWIN ENCODER LCD
#define BTN_ENC PB5
#define BTN_EN1 PB15
#define BTN_EN2 PB8
#ifndef BEEPER_PIN
#define BEEPER_PIN PA15
#undef SPEAKER
#endif
#endif
Links de Compra
Última actualización